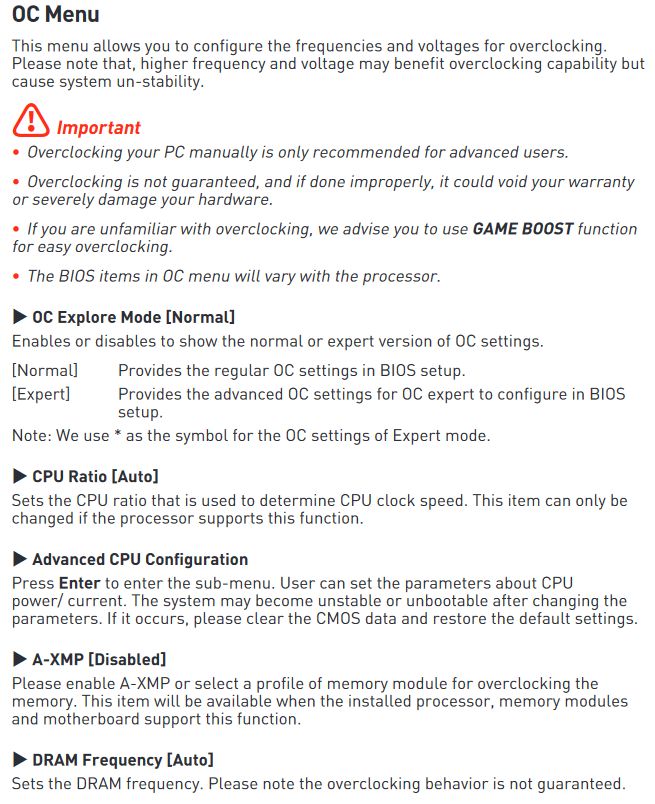The lock-up/freezing problem
A high-end desktop gaming PC randomly locks up – freezes – several times a day. The system builder, with decades of experience, tested the PC thoroughly before shipping it to the buyer.
The solution – Automatic BIOS overclocking disabled
When the system builder got the PC back for diagnosis and repair, after reinstalling the processor and air-cooling unit, he replaced the M.2 NVMe SSD card and then the RAM memory but without success. He had to run the PC for quite a long time before a lock-up occurred.
The PC was found to be running considerably faster than the processor’s stock speed when playing games. It was overheating to such an extent that the heatsink-and-fan cooler could not keep the processor running under its TDP (Thermal Design Power) specification, causing the random lock-ups.
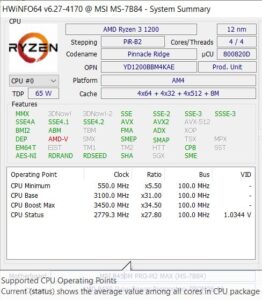
The free HWINFO64 tool (image above) shows the clock speeds of the processor (CPU) of a standard workstation, not a gaming PC – Minimum – Base – Boost Max (overclocked maximum) and Status. The Status is an actual clock speed/frequency, which changes, and was 2779.3MHz when the image was taken. That is lower than the Base clock speed of 3100MHz. Therefore, the system’s BIOS settings are not overclocked and will only ever reach the Base stock speed. If overclocked, the maximum CPU speed could only get as high as the Boost Max speed of 3450MHz.
Diagnosis – dead motherboard or buggy UEFI/BIOS
The conclusion – a bad motherboard or a sound motherboard with a buggy UEFI/BIOS.
When building the PC, the technician noticed that the default settings in the BIOS were overclocking the CPU, but since the PC was built to play the latest games, he left the setting enabled. Moreover, the default overclocking settings were violating the motherboard manufacturer’s terms and conditions for the warranty. Users who apply overclocking automatically render their motherboard’s warranty void. Some motherboard manufacturers are deliberately applying automatic BIOS overclocking to their high-end gaming boards and sometimes the overclocking is buggy, as in this case.
Note that overclocking the CPU can make it draw considerably more power than the stock settings – to the point at which the system requires a more rigorous cooling solution.. Moreover, if the motherboard came with automatic BIOS overclocking settings set by default, every time you update the BIOS means having to reset the stock settings – if that is what you want to save electricity and/or overworking the CPU unnecessarily.
In this case, all the technician had to do to fix the problem was disable the automatic BIOS overclocking and then set the overclocking manually. The system was then tested for long periods playing games to make sure that the problem was fixed.
AMD’s Ryzen CPUs are all unlocked – can be overclocked
AMD’s Ryzen CPUs are all unlocked – therefore can all be overclocked. As a result, the AMD Ryzen motherboards all have settings that apply overclocking profiles or built-in features with names like Game Boost or provide settings for manual overclocking – see the images below – that when enabled, apply overclocking. The automatic BIOS overclocking should be disabled by default. Overclocking is for enthusiasts who have done the research and therefore have the required knowledge.
The following article should be of interest to gaming entusiats.
Explaining AMD Ryzen Precision Boost Overdrive (PBO), AutoOC, & Benchmarks –
https://www.gamersnexus.net/guides/3491-explaining-precision-boost-overdrive-benchmarks-auto-oc