How best to upgrade PC/computer hardware, Windows and software components
CONTENTS
- – Introduction to upgrading PCs/computers
- – The installation of the motherboard, power supply, drives, RAM memory and adapter cards
- – How to identify the components of a desktop or laptop PC without opening the case
- – Microsoft support lifecycles for Windows and its other software
- – Upgrading software, Windows XP/Vista/7/8.1/10 and device drivers
- – 32-bit and 64-bit versions of Windows 7/8.1/10
- – Does your PC/computer use brand-name (proprietary) or standard components?
- – Upgrading a PC’s motherboard, processor, RAM memory, power supply (PSU) and case
- – Upgrading hard disk and SSD drives and CD/DVD/Blu-ray optical drives
- – How I upgraded a seven-year-old laptop’s hard disk drive
- – The importance of the processor when considering graphics-card upgrades
- – Upgrading the graphics and sound cards
POST: BIOS beep code error after upgrade – System boot failure is BIOS bug not hardware failure
POST: Cause of a slow M.2 SSD that uses the SATA interface
POST: Upgrade your old computer with a motherboard, processor, CPU cooler, RAM memory bundle
POST: How to find out if a PC’s motherboard provides particular graphics card support
Introduction to upgrading PCs/computers
Windows 11 is an official release. Read the following article on this site that covers the latest state of play.
Computer upgrading: This section of this website provides the information that should be taken into consideration in order to replace or upgrade the hardware and upgrade Windows and the software of a desktop PC of various ages successfully. Some of the information provided is applicable to a laptop computer, which are still not nearly as upgradable as a desktop PC that has a standard ATX form factor mini-tower, midi-tower, full tower case.
The last thing you want to do is order components that can’t be used at all, or that are in some way incompatible with one or more of the other components, which can happen very easily indeed unless you are knowledgeable about them. Returning unsuitable goods is not without cost and is time-consuming. You can do the research yourself after acquainting yourself with the information provided on this and other websites. Alternatively, you can use websites designed to provide component-compatibility information, such as http://pcpartpicker.com/.
Laptop components may be available new and second-hand, but, being far more integrated, replacing one component may require replacing others. Therefore, you need to know what you are doing. If, say, you use an auction site, such as eBay, you might find that you buy a single component when more than one component is required. The ultra-portable laptops are so integrated that they should be left to qualified technicians or the manufacturer to repair or upgrade anything other than the hard disk or SSD drive and the RAM memory, which can be replaced or upgraded on all laptops. Upgrading the components of a desktop PC is much less problematic because of the modular design of the PC – the components are installed to the central motherboard.
Briefly, the power supply must fit the motherboard, so you need the latest ATX standard of power supply for the latest ATX motherboards that provides sufficient power for all of the components, the processor and memory must be supported by the motherboard, the standard of the graphics cards and sound cards (if not chips built into the motherboard) must have free slots for that standard (PCI, PCI Express) on the motherboard and the IDE or SATA hard disk and optical discs CD/DVD drives must have the corresponding IDE/SATA connectors on the motherboard. IDE is redundant drive technology that is still in use in many desktop and laptop PCs; SATA technology is the current drive technology that SSD drives also use.
Note that Windows 8 was made available on October 26, 2012 and Windows 10 was made available on July 29, 2015 and is a free upgrade until July 28, 2016 after which it has to be paid for. By April 2016, Windows 8.0 had been upgraded to Windows 8.1. Microsoft no longer supports version 8.0; you must have version 8.1 to be provided with updates by Windows Update online. Broadly speaking, if a PC can run Windows 7 SP1 (Win7 with Service Pack 1 installed), it should be able to run Windows 8.1 and if it can run Windows 8.1, it should be able to run Windows 10, Home or Pro versions.
I had no problem installing Windows 8 on a self-built desktop PC dating from 2005 with an AMD Athlon 64 2x dual-core processor and 2GB of RAM memory. It installed all of the device drivers first time and ran very well – much faster and better on the same hardware than Windows 7 did, in my opinion. I upgraded it to Windows 8.1, but Windows Update refused to upgrade it to Windows 10, saying that a Windows 10 device driver for the ATI Xpress 200 motherboard graphics chip is not available, which is strange since the driver is available for Windows 8.1.
Here is what someone else said about installing Win8 on an even lower-spec eMachine PC, so I am not the only one who has done this successfully and with good results:
“I’ve experimented with loading Windows 8 on different PC’s and in my last experiment I put it on an 8-year-old eMachine with the AMD 64-bit [single-core] CPU [processor] and 512 megs of ram [512MB = 0.5GB]. It actually runs pretty well, all things considered. Most amazing was that the great driver package that comes with Win8 had all the hardware on that old PC working right out of the box. I didn’t have to install any drivers at all. If Win8 has any real selling point, that would be its ability to run on a wide variety of hardware.”
The installation of the motherboard, power supply, drives, RAM memory and adapter cards
Visit the Build Your Own PC section of this website for information on how to install the motherboard itself, the power supply unit, the processor and processor coolers, storage and optical drives, RAM memory and adapter cards.
How to identify the components of a desktop or laptop PC without opening the case
You may need to identify the type of component in order to be able to upgrade it. For example, the desktop or laptop PC might have an IDE PATA or an SATA hard disk drive. If it has an old-technology IDE hard drive, you can upgrade it to a faster and larger-capacity IDE drive or keep it installed as a storage drive and install a latest-technology SATA hard drive as the boot drive if the motherboard provides SATA ports. In the case of a laptop, if it has an IDE hard drive you will only be able to upgrade it to a better or later IDE drive because it won’t provide the connection for a SATA drive. Most laptops have been using SATA hard disk and SSD drives for many years, so IDE drives will only be installed in old laptops dating further back than, say about 2005.
If you don’t know the makes and models of the hardware components installed in your computer, the best way to identify them is to open the case and examine them. If you don’t want to do that, a good free utility called the Belarc Advisor creates an analysis of the hardware and software on a personal computer that you can print out. It can also provide software licences, such as the Windows Product Key, listed under Software Licences on the left-hand menu. Look for it under FREE DOWNLOAD on belarc.com.
Here is the information that the Belarc Advisor provides on my 2007 MSI laptop’s hard drive: HGST HTS545050A7E380 [Hard drive] (500.11 GB) — drive 0, s/n TM85014C04DH0L, rev GG2OAC90, SMART Status: Healthy. HGST stands for the hard-drive manufacturer Hitachi, now owned by Western Digital, another major hard-disk manufacturer. The information does not say if it is an IDE or SATA drive, so I have to use this information as a web-search query to identify it: HGST HTS545050A7E380. Below is an image of it that the web-search turned up. Click on it to view its full size. The information shown is on the bottom of the drive, so I would have had to remove it from the laptop to read it. I don’t remove anything from a laptop unless I have to in case it won’t go back properly, so I prefer identifying its components with a tool. It is clearly identified as an SATA drive.

Other free tools that identify components are CPU-Z (processor, motherboard, RAM memory) and GPU-Z (graphics card). Note that these two tools are developed by different developers.
You need spare components that can be swapped with suspected faulty ones to do most hardware diagnostics and repairs yourself. If you have purchased a brand-name PC or built your own, you might have to send it back to the manufacturer or to a repair shop to diagnose and fix a problem. During its stay away from home, its components could be removed and replaced with old or cheaper ones by the technicians. To be able to prove that your desktop PC is returned in the state it was in before it was sent off, you should make a note of the makes/models of the hardware components and, if possible, take photos of them with a smartphone. You could also use the free Belarc Advisor from belarc.com to provide a printout of the components. You would then just have to run the tool again when the PC is returned and match the two printouts to find out what has been changed.
Microsoft support lifecycles for Windows and its other software
Note that extended security support for Windows XP from Microsoft ended on April 8, 2014. There is nothing to stop anyone from continuing to use XP, which, in January 2016, still ran about 10% of all computers, therefore it is unlikely to be targeted by cyber criminals because there are too few users to make the effort worthwhile. Windows 10 was officially released on July 29, 2015. By April 2016 Windows 10 was running an estimated 17.66% of all desktop and laptop computers. The percentages in January 2016 for Windows 7 and Windows XP were 43.67% and 7.3% respectively. Android machines were not included in the data, no doubt because it is used almost entirely on tablets and phones.
Microsoft will be ending extended security support for Windows 7 SP1 on January 14, 2020.
Microsoft Support Lifecycles [for all of its products] –
https://support.microsoft.com/en-us/gp/lifeselect
Visit the following Wikipedia page for up-to-date information on the usage share of all of the operating systems in use on desktop, laptop, tablet PCs and smartphones.
Usage share of operating systems –
https://en.wikipedia.org/wiki/Usage_share_of_operating_systems
Upgrading software, Windows XP/Vista/7/8.1/10 and device drivers
How to determine if Windows Vista/7/8.1/10 is a 32-bit or 64-bit version
Note that since Windows Vista, Windows comes in 32-bit and 64-bit versions. You cannot upgrade from a 32-bit to a 64-bit version or from a 64-bit to a 32-bit version. To change bit versions requires a clean install. Most but not all 32-bit software can run in a 64-bit system, but no 64-bit software can run in a 32-bit system. 32-bit versions of Windows require 32-bit device drivers and 64-bit versions of Windows require 64-bit device drivers.
There are several ways, but the easiest way to find out which bit version is installed is to go Start => Control Panel => System.
As shown in the image below for Windows 10, under the Control Panel System heading, System type provides the bit version and the type of processor. E,g., 64-bit Operating System, x64-base processor. Windows 7 and 8.1 provide this information in the same way.
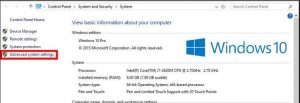
Software and device driver updates or upgrades
As everyone must have noticed, most software, including operating systems (Windows, Apple’s OS X for desktops and iOS for mobile devices, distributions of Linux, etc), and the device drivers that they use, are updated regularly. I hate to think of how much time I have wasted while waiting for Windows Update to update Windows. The updates are necessary to patch bugs, security holes and can add new features and improvements.
The default device drivers that Windows 10 provides usually get a brand-name desktop or laptop computer running perfectly well without the need for updates or tweaks.
For example, a brand-name desktop or laptop PC bought with Windows 8 installed can upgrade to Windows 8.1 and then to Windows 10 without experiencing any device-driver issues.
However, the older the desktop or laptop PC, the greater the chance of problems occurring. For example, a five-year-old Windows 7 PC might require device-driver updates to be fully functional. Even then, the device drivers built into Windows 10 should get the computer functioning well enough so that all you have to do is visit the websites of the manufactures of the PC’s components, software and peripheral devices for device-driver and software updates.
The free Belarc Advisor from belarc.com is a good tool to use to identify the make/model of motherboard and graphics and sounds cards. (Also the software the computer is using.) Those are the main components that need specific drivers for a specific version of Windows. If a component is not working, have a look in the Device Manager to see if there is a warning against the component. If so, identify its make/model and visit its manufacturer for a driver update for that specific model and install it by clicking on its file.
Always remember before any installation, reinstallation or upgrade to make a full system backup or system image. You should store the backup/system image on an external hard disk drive kept disconnected from the computer(s) backed up to it.
Win10 device driver issues when upgrading a graphics card
Note well that Windows 10 does not like swapping graphics cards if the old card’s device drivers are still installed, so remove any previous drivers by using the Win10 Device Manager and shut down the PC before replacing the graphics card. If, say, you have a graphics card made by Asus, boot the system. If you are online, Win10 will find and install the drivers from Windows Update, but you should install the latest drivers from asus.com – Graphics Cards Support and Services – and everything should work perfectly.
Adobe Flash Player updates
The Adobe Flash Player that most websites use to provide video content is full of holes and gets patched several times a month. It can be updated by Windows Update or by Adobe. If you get a message from a website saying that the player needs to be updated, the update is provided by from Adobe’s website. Read what the options are during the installation because Adobe likes to install third-party software by default. You have to disable the installation be deselecting a checkbox to prevent it from being installed along with the update. Favourites are McAfee security software and Google’s Chrome web browser, the latter option of which I haven’t seen for a while.
The Adobe Flash Player control panel is placed in the Windows Control Panel. It has default settings that allow websites to store information on your computer (under Storage), make use of your connection bandwidth (the peer-assisted networking option under Playback) and even use your computer’s camera and microphone (under Camera and Mic). I disable all of those invasive settings without having any problems. I use the online Flash Player’s Global Settings Manager to set it instead of its control panel in the Windows Control Panel. I have noticed that the settings can be re-enabled after updates have been installed or by websites that want them enabled, so check the settings regularly if you don’t want your bandwidth stolen or your privacy invaded or your use of the web tracked.
Global Security Settings panel –
https://www.macromedia.com/support/documentation/en/flashplayer/help/settings_manager04.html
Web browsers, such as Firefox, prevent online videos from playing if the Flash Player is out of date. Malware scanners have to be updated on a daily basis in order to remain effective. Other free software provides frequent updates, mostly in order to advertise the fact that they have a more effective paid-for version.
The best way to update device drivers and software
The best way to update device drivers and software is to visit the device manufacturer’s support website for drivers and BIOS/UEFI updates and the software developers’ sites for application updates.
Note that it is not advisable to update the BIOS/UEFI unless there is a good reason for doing so, such as making it possible to use new hardware, such as a new processor not supported by the existing BIOS.
Most software has an automatic update feature that can be disabled and/or provides a manual option, usually placed under its Help or Tools menu, called “Check for updates now”. The Firefox web browser used to have a manual update option but now only updates automatically.
Component manufacturers will only provide drivers for supported operating systems. It is April 2016 and I have just visited the motherboard and computer manufacturer’s website, msi.com, to find out which drivers are provided for versions of Windows for one of its latest motherboards. Windows Vista/Win7/Win8.1/10 are available, but soon after Microsoft ends the extended support for Vista in November 2017, the drivers for new MSI motherboards will be dropped.
It is possible to get an old desktop or laptop PC that is running Windows XP running Windows 7, 8.1 or 10 if the computer has the minimum system specifications – 1GHz or faster processor, 1GB RAM (32-bit version of Win10 Home or Pro), 2GB (64-bit version of Win10 Home or Pro), 16GB graphics card with WDDM driver – but a clean installation is required for the XP and Vista upgrades. The free upgrade to Windows 10, ending on July 28, 2016, is not available to WinXP and Vista users, so Win10 has to be purchased. Use a web-search term such as: Upgrade a windows [XP, Vista, Windows 7, Windows 8.1] to windows 10 – to find and read articles on those upgrade paths.
Software-updating sites are available that provide tools that scan a PC for updates and either take you to the relevant websites for updates or download them for the user.
Secunia PSI security software is probably the most well know of them. It detects and updates software that it determines is insecure. Secunia has been acquired by Flexera, but still provides the Personal Software Inspector (PSI) free of charge.
“Personal Software Inspector is a free computer security solution that identifies vulnerabilities in applications on your private PC. Vulnerable programs can leave your PC open to attacks, against which your antivirus solution may not be effective. Simply put, it scans software on your system and identifies programs in need of security updates to safeguard your PC against cyber criminals. It then supplies your computer with the necessary software security updates to keep it safe.”
The download was still free in June 2016.
http://www.flexerasoftware.com/enterprise/products/…
There are several websites that provide software and driver update tools. Here is a review of six of them:
6 software and driver update utilities compared [March 2013] –
http://www.itworld.com/article/2827880/6-software-and-driver-update-utilities-compared.html
Note well that device-driver update sites can be a waste of time and money. Read the following article for more information on why that can be the case:
Never Download a Driver-Updating Utility; They’re Worse Than Useless –
http://www.howtogeek.com/198758/never-download-a-driver-updating-utility-theyre-worse-than-useless/
32-bit and 64-bit versions of Windows 7/8.1/10
As mentioned under Upgrading software, Windows XP/Vista/7/8.1/10 and device drivers in this article, Windows 7/8.1/10 all have 32-bit and 64-bit versions. A 32-bit version has to be upgraded to a 32-bit version, it cannot be upgraded to a 64-bit version because 64-bit drivers are used by 64-bit versions. Likewise a 64-bit version cannot be upgraded to a 32-bit version. Therefore, if you have a 32-bit version of Windows 7 installed and you want to upgrade it to Windows 10, you have to obtain the 32-bit version of Windows 10 unless you want to clean-install the 64-bit version.
You get both 32-bit and 64-bit discs when you buy the retail product, but only the one you order as a download, so you have to get it right if you don’t want to upgrade instead of clean install Win10. Windows XP and Windows Vista PCs don’t qualify to be in-place upgraded to Windows 10 and don’t qualify for the free upgrade, which therefore has to be clean-installed using the purchased product – the Home or Pro version.
Windows 7 & 8.1 Product Key can be used to clean install Windows 10
Note that Microsoft has now made it possible to install and activate Windows 10 using a Windows 7/8.1 Product Key. Of course, if you have a Product Key for Windows 10 that can still be used. This is useful because if you can’t upgrade Win7/8.1 to Win10 for some reason, even though Windows Update gave you permission to do so, all you need to do is download the installation ISO image file for Windows 10 from microsoft.com. Then clean install Win10 from the disc it has been burned to or USB flash drive it has been installed on and then just enter your Win7/8.1 Product Key when asked for one. Windows 10 will then activate when you go online.
Beta Digital License tool intended to replace Digital Entitlement to Windows 10
Microsoft is currently testing a new Digital License tool aimed at replacing the current Digital Entitlement that was given to users who upgraded to Win10 when it was provided free for its first year.
The computers of users who upgraded to Windows 10 successfully from Win7/Win8.1, during the year that Win10 was free, were given a “digital entitlement” to Windows 10 that exists for those computers even if they roll back to Win7/Win8.1. Microsoft recognises the hardware setup on every computer that has Win10 installed on it that is activated in the same way as it recognises any other activated computer – by its unique hardware profile.
The Digital License tool ties the Win10 license to a Microsoft Account. Win10 should therefore first be set up to use a Microsoft Account for signing in. Users can opt to use a local account to log into Windows after Windows has been installed. When a Microsoft account is used to log on to Windows, that account’s user name and password is used. E.g., the user name and password for an outlook.com email account. A local account uses the password set within Windows to log on.
How to clean install Windows 10 and create boot media
How to clean install Windows 10 and create boot media –
http://www.expertreviews.co.uk/software/operating-systems/1401617/…
Note that a 64-bit version requires twice as much the minimum amount of RAM memory to run as a 32-bit version. The minimum system requirements for Win10 are 1GB for a 32-bit version and 2GB for a 64-bit version. All desktop and laptop processors made by Intel and AMD have been able to run 64-bit operating systems since 2003 (AMD) and 2004 (Intel). 64-bit versions of Windows 7/8.1/10 can run 32-bit software, but 32-bit versions cannot run 64-bit software.
64-bit computing –
https://en.wikipedia.org/wiki/64-bit_computing
32-bit and 64-bit Windows: frequently asked questions –
http://windows.microsoft.com/en-gb/windows/32-bit-and-64-bit-windows#1TC=windows-7
Does your PC/computer use brand-name (proprietary) or standard components?
Note well that if you have a brand-name PC such one made by Dell, HP, Gateway, etc., standard PC components might not fit in a proprietary case. If that is the case, the only source of upgrade components is the PC manufacturer, and the components will usually cost much more than standard PC components. Therefore, if you have a brand-name PC, find out if you have to use proprietary components to upgrade it, because if that is the case, standard PC components, such as the motherboard, can’t be used. It may not be possible to use even, say, a Dell monitor with another PC, because the monitor can be powered via the PC’s power supply, not by its own power supply. Most PC power supplies do not provide a port for a monitor.
Can you replace the motherboards in a HP Desktop Computer? –
http://www.tomshardware.co.uk/forum/…
Where Can I Locate Upgrade Information Regarding My Dell System? –
http://www.dell.com/support/article/uk/en/ukbsdt1/sln73931/…
Upgrading a PC’s motherboard, processor, RAM memory, power supply (PSU) and case
Visit the Motherboards – Cases & case fans – Power Supplies (PSUs) – Processors – RAM memory sections of this website for information about those components and visit the Build Your Own PC section of this site for information on installing them – and any of the other main components used to build a computer.
Upgrading the motherboard
When upgrading or replacing motherboards (also known as mainboards) in a PC, you have to match the type of computer case to the type of motherboard. The type of motherboard is determined by determining its form factor. There are three main form factors used for current motherboards – ATX and micro-ATX, both of which can be fitted into an ATX case – and SFF (Small Form Factor), used in mini PCs that usually come in cube form. A motherboard of the micro-ATX form factor, which is a smaller motherboard than a full ATX motherboard, can fit into a mini-tower ATX case, but a full ATX motherboard requires a midi-tower or full tower ATX case.
The BTX form factor was supposed to replace the ATX form factor, but, so far, been a flop. Not many computers were using it in 2007 or later.
By 2016, ATX and micro-ATX are still the most common form factors being used. Its cases come in desktop (the case lies horizontally on the desk instead of vertically like a tower case) mini-tower, midi-tower, and full tower models. Mini-tower ATX cases are the most popular because they don’t require using long cables and have enough internal space to maintain a flow of air that keeps the components cool. Mini-tower cases lack internal space, and full tower cases are very tall and require extended cables in order to be able to install CD/DVD drives in the top bays.
You won’t need to buy a new ATX case if you buy a new motherboard that fits your existing case.
If you want to read technical information on the different form factors, visit http://www.formfactors.org/.
Upgrading the motherboard of an elderly PC just requires matching its form factor with that of the case, but would no doubt also require upgrading the processor and RAM memory if the existing make/model of processor and the type of RAM are not supported by the new motherboard. Bundles consisting of the motherboard, processor and RAM are sold by most large computer retail and online stores.
You also have to make sure that the existing power supply can be fitted to the new motherboard.
Upgrading the processor
The image, below, shows an extract from the user manual of an MSI X99A SLI Krait Edition desktop motherboard that runs specific models of Intel Core i7 processors. Click on it to view its full size.
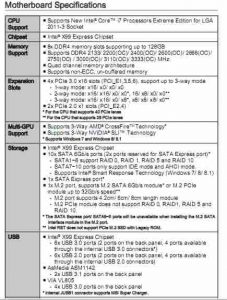
That particular MSI motherboard only supports “Intel Core i7 Processors Extreme Edition for LGA 2011-3 Socket.” Therefore, you would only upgrade the processor if there is a much higher model in the range that makes upgrading worthwhile. In this case, it is probably best to keep the model that you have and overclock it, if that is possible, in order to achieve extra performance.
AMD and Intel motherboards can support much larger processor range. For example, according to its user manual, the Asus P8B75-V motherboard supports “LGA 1155 socket for Intel Second/Third Generation Core i7 / Core i5 / Core i3, Pentium and Celeron processors.”
Depending on your computing needs, upgrading the existing processor, if it is a lowly Celeron, Pentium or Core i3 to a Core i7, might be worth your while. But if you already have a Core i7 CPU installed, the only way to achieve a worthwhile upgrade would be to upgrade the motherboard, the processor, and, if necessary, the RAM memory.
Therefore, to find out if your PC’s motherboard has potential for a CPU upgrade, you must download its user manual from its manufacturer’s website in order to find out which processors it supports. The smaller the ranges of CPUs it supports, the less worthwhile upgrading the processor is.
Upgrading the RAM memory
Next to upgrading from a hard disk drive to an SSD drive, increasing a computer’s RAM memory is one of the best and most cost-effective ways to boost system performance.
As you can see in the extract from its user manual, provided above, the MSI X99A SLI Krait Edition motherboard (2015) only supports the Intel Core i7 processors Extreme Edition for the Intel LGA 2011-3 CPU socket and DDR4 RAM memory that can run in dual-channel, triple-channel and quad-channel modes, depending on which of the eight DIMM slots are populated with memory modules.
There are two banks of 4 memory slots. The user manual shows how those multiple-channel modes are enabled to make two, three or four modules operate in the same way as a single module for each bank of memory slots to increase performance. So, if you were to have bought this motherboard to upgrade a PC, you will have to buy one of those Core i7 processors and no doubt DDR4 memory because your old motherboard uses DDR2 or DDR3 memory, which this motherboard does not support.
Most motherboards only support one type of DDR memory, but can often support more than one range of Intel or AMD processors. Your old motherboard, processor and RAM bundle could be sold on an auction site.
Therefore, to upgrade the memory of a particular motherboard of a desktop or laptop PC requires obtaining the motherboard’s or laptop’s user manual to find out how much and which type of memory it supports.
A desktop PC’s motherboard’s user manual usually provides information on how the memory slots can be populated with identical modules or modules of different capacities. Identical modules are required to run in multiple-channel modes that run two or more modules as if they were a single module. Of course, before you upgrade the memory, you will have to know how much memory is already installed and which of the available memory slots are vacant.
Say you have a laptop that has two SODIMM memory slots that support 1GB and 2GB memory modules and there is a 1GB module in each slot, making a total of 2GB of memory. If you want to double the memory to 4GB, you have to buy two 2GB modules with which to replace the existing 1GB modules.
I always buy Crucial memory because I have seldom had any problems with it. On the few occasions that Crucial memory has not worked, I have returned it for a full refund. I also use the Advisor Tool on crucial.com that requires knowing the make and model of the computer’s motherboard. You use the menu to select a manufacturer and a model of motherboard and the Advisor Tool supplies the memory that is compatible with it. The System Scanner has to be downloaded and run. It scans the system to find out which memory is installed and then advises on upgrades. All very useful indeed.
Upgrading the power supply
That particular MSI motherboard has to have three power connectors supplied by the power supply unit – one 24-pin main connector, an 8-pin and a 4-pin auxiliary power connectors. If your power supply does not provide all of those connectors, it will have to be replaced by one that does. All of the three connectors are required to be connected for the stable performance of the PC.
Visit the Power Supplies (PSUs) section of this website for information of the current standard of PSUs and the previous standard that uses a 20-pin main motherboard connector instead of the current 24-pin connector.
Below is an image from the same MSI user manual showing the pinouts and location on the motherboard of those three power connectors. The 4-pin and 8-pin connection points are both located at the top of the motherboard next to each other. Click on the image to view its full size.
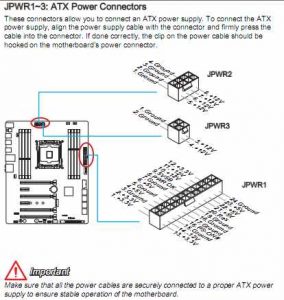
Note that the users of Windows 7 SP1 and 8.1 will be provided with support on new PCs running Intel’s Skylake processors up until July 17, 2017, a full year longer than the original deadline..
“Support for Windows 7 and 8.1 on certain Skylake PCs will now continue until July 17, 2018, a one-year extension from the original deadline. After that date, Microsoft and its computer-making partners will not guarantee that they will revise device drivers to support those editions of Windows on newer hardware.” –
http://www.computerworld.com/article/3046032/windows-pcs/…
In effect, it appears that Windows 7 SP1 and 8.1 will not be able to be used on new hardware after July 17, 2017. However, those versions of Windows will still be able to be used on older hardware, but the owners of the licences for those older versions of Windows will not be able to use them on PC’s using the Intel Skylake and later processors.
Will Windows 10 soon only run on upcoming Intel and AMD processors?
Upgrading hard disk, SSD drives and CD/DVD/Blu-ray optical drives
Visit the Hard Disk and SSD Drives and the CD/DVD/Blu-ray Drives optical writers/drives section of this website for information on them. Visit this Build Your Own PC section of this website for information on installing hard disk drives and optical disc drives.
If a motherboard provides SATA data connectors and you have an SATA data cable for the version of SATA that the motherboard supports and SATA power connectors from the power supply unit, you can install an SATA SSD drive.
Note that the motherboard must have slots that support M.2 SATA and NVMe SSD cards. M.2 SATA and M.2 NVMe SSD card drives are powered via one or more slots on the motherboard. No data or power cables are used.
Super-fast M.2 NVMe SSDs use the PCI Express (PCIe) bus, which is up to PCIe 4.0. Both M.2 SATA and NVMe SSD are so fast that the ordinary computer user would not notice the difference in the speeds of data delivery even though an M.2 NVMe SSD is potentially at leat four times as fast an SATA M.2 SSD. If a device supports the latest version of PCIe and it is run on a motherboard that supports an earlier version of PCIe, it will work, but only at the rates of the earlier version. This is because the PCIe standard is backward-compatible with earlier versions.
Hard disk drives have reached capacities of 10TB by April 2016. The first huge 10TB hard drive was made by Hitachi, owned by Western Digital, in 2014.
There are several issues with regard to using a hard disk drive as the boot drive if it has a capacity larger than 2.19TB. A hard drive with a capacity higher than that requires a 64-bit operating system (a 64-bit version of Windows, which means a 64-bit version of Windows XP Professional, Windows Vista, Windows 7 SP1, Windows 8.1 and Windows 10), device-driver support and UEFI BIOS support. Note that Windows XP Home Edition does not have a 64-bit version, so you can’t use a drive larger than 2.19TB with it. The BIOS has to be a new UEFI BIOS, not a standard BIOS. For example, to overcome all of these issues, Western Digital provided a HighPoint Rocket 620 adapter card that uses a PCI Express x1 slot on a motherboard with its 3GB drives, which supports booting to a formatted 3TB drive if the motherboard provides UEFI BIOS support, which most elderly motherboards. All new PCs that came with Windows 8.0 use a UEFI BIOS; older PCs use the standard BIOS.
The following article provides detailed information on the 2.19TB barrier.
http://www.anandtech.com/show/3981/…
The important point to bear in mind is that if your PC’s motherboard doesn’t have a UEFI BIOS, you can only use hard disk and SSD drives that have a capacity under 2.19T to upgrade its boot drive. If your PC’s motherboard doesn’t support a UEFI BIOS, the only way to get one is to upgrade the motherboard, which will more than likely mean having to buy a new processor and RAM memory that the new motherboard supports. And if the new motherboard requires power connectors that your existing power supply unit (PSU) does not provide, you’ll have to buy a PSU that provides those power connectors. If that is the case, only the ATX case, keyboard, mouse and monitor will be reusable. The motherboard’s user manual, usually in the PDF format, downloaded from the manufacturer’s website, provides the information on the hardware that it supports.
Here are two Q&As that deal with this problem on this website:
1. – Can an ultra-large-capacity 3.0TB hard disk drive be used with Windows XP, Vista or Windows 7 & 8.1?
How I upgraded a seven-year-old laptop’s hard disk drive
July 23, 2014. – I have an MSI M662 laptop that is 7 years old and still going strong running a dual-boot Windows XP/Windows 7 system. It came with a 100GB hard drive that was split evenly between WinXP and Win7. Both versions of Windows were becoming a bit cramped and the hard drive was getting old, so I decided that I would upgrade it to an SSD or another hard drive.
I used the SSD upgrade adviser on crucial.com to find out if the laptop could take an SSD, but it said no, which probably means that the BIOS wasn’t up to the upgrade and there isn’t an update for the BIOS that would make it SSD-compatible. That meant that I had to upgrade to another SATA hard drive.
Fortunately, the laptop didn’t have an old-technology PATA IDE hard drive, which would have required an IDE upgrade, which are still available very cheaply new but under a capacity of 100GB. I used the Belarc Advisor to identify its make and model, but there was no information on its interface type – IDE or SATA – so I used the model ID to search the web and found out that it was an SATA drive.
I chose a 2.5-inch SATA Hitachi 500GB drive that cost only £32 that had plenty of good purchaser reviews on Amazon.
Taking the old drive out was just a matter of opening a panel on the bottom of the laptop, removing a long piece of padding at the back of the drive that made enough space available to slip the drive away from its connection and out. Installing the new drive was that process in reverse. This process differs from laptop to laptop and can be more involved, but you should be able to discover how to do it by looking at the machine’s user or service manual that its manufacturer makes available from its website. Always remember never to force anything. There are many YouTube videos on upgrading laptop drives, so try looking for one that applies to your make and model of laptop.
Next, I booted the laptop with a boot disc created with the free version of Macrium Reflect, a very good backup and system imaging tool. This allowed the restoration of a full system image that I had saved to an external hard drive. Note that the laptop’s standard BIOS setup program has to have the CD/DVD drive set as the first boot device in order to be able to boot from a disc, otherwise it just boots from the first boot device, which is usually the hard drive or SSD.
When a system image is restored, it recreates the partition sizes that were on the old drive, so you need to use a partition manager to resize the partitions. Disk Management in Windows Vista/Win7/Win8.1/win10 cannot do this properly. I expanded the WinXP C: drive to 200GB and the Win7 F: drive to 200GB and left the rest unallocated space that could be reallocated at any time. I used the excellent free EaseUS Partition Master, which allows the user to reallocate space to any partition, including the C: drive just by using mouse-driven sliders. The process took a minute or so and then about 15 minutes to apply. A reboot wasn’t even required. You have to click the Apply button to start a disk-space reallocation.
The following YouTube video shows you how to use the free EaseUS Partition Master to expand the restored system image on to the new drive:
When I had everything running to my satisfaction, I created a new complete system image using the free version of Macrium Reflect, saving it to my external hard disk drive.
I always keep my external drive disconnected from my home network’s computers so that nothing that would destroy them, such as a lightning strike or electricity spike, would do likewise to it.
The importance of the processor when considering graphics-card upgrades
The graphics card draws the PC’s graphics (of a PC game, etc.) and the processor runs the show. Therefore, there is no point in having a super-fast graphics card and a slow processor, because the processor won’t be able to run the graphics as fast as the graphics card draws them.
Tests run by various testers have found that a PC should have the minimum of a processor with a 2.0GHz clock speed or rating and 512MB of RAM to justify spending over £100 on a graphics card.
The free CPU-Z utility displays plenty of processor, motherboard (mainboard), and RAM information.
Upgrading the graphics and sound cards
POST: How to find out if a PC’s motherboard provides particular graphics card support
Note that the information on the PCI and PCI Express (PCIe) connection interfaces provided below is also applicable to PCI and PCI Express sound cards. I am only going to refer to graphics cards so as not to make this information too cumbersome. Sound cards use the short x1 and x4 PCIe motherboard slots but will work when installed in the longer x8 and x16 slots. External USB sound cards are available.
New graphics cards mostly use the PCI Express (PCIe) interface, but low-end, inexpensive Peripheral Component Interconnect (PCI and PCI-X) cards – a decades-old connection interface – are still available new and second-hand (May 2016). However, not all new motherboards provide PCI slots, only PCI Express slots. A PCI graphics card is perfectly good for a workstation PC, but is inadequate for a gaming machine or one that does heavy-duty tasks such as video editing. There are x1, x4, x8 and x16 PCI Express slots, but most motherboards only provide x1 and x16 slots. Only a x16 PCIe graphics card will do for high-end PC gaming. You can install as many x16 graphics cards as there are x16 slots on the motherboard. Note that high-end graphics cards are wide and use the space of two adapter slots.
PCIe 4.0: What’s New and Why It Matters –
“PCIe is also backward compatible. If you have a PCIe 4.0 graphics card you can use it with a motherboard designed for PCIe 3.0; however, the card’s available bandwidth would be limited to the capabilities of PCIe 3.0. Conversely, a PCIe 3.0 card can fit in a PCIe 4.0 slot, but again it would be limited by PCIe 3.0.”
https://www.howtogeek.com/424453/pcie-4.0-whats-new-and-why-it-matters/
PCI Express 2.0/3.0 motherboard slots are theoretically backward-compatible with 1.0 slots.That means that PCIe 2.0 and 3.0 cards should work in a PCIe 1.0 slot and a PCIe 1.0 card should work in a PCIe 3.0 slot. PCI Express 4.0 intends to maintain backward and forward compatibility.
If you need to know about PCI and PCI-X 1.0 and 2.0 and 32-bit and 64-bit slots and backward and forward compatibility, click the following link to obtain this PDF document that requires a PDF reader:
PCI Express x1 slots usually don’t permit the installation of the longer x4, x8 or x16 cards card, but some motherboards provide open-ended sockets which do allow a standard PCI Express x16 graphics card to be installed in a x1 slot. Of course, having such a long card in such a short slot is not going to be as stable as having the card in a x16 slot.
PCI Express and SATA are [theoretically] 100% backwards and forwards compatible –
http://www.gamefaqs.com/boards/916373-pc/68838065
PCI Express – https://en.wikipedia.org/wiki/PCI_Express
Conventional PCI – https://en.wikipedia.org/wiki/Conventional_PCI
Peripheral Component Interconnect eXtended (PCI-X) – https://en.wikipedia.org/wiki/PCI-X
If your PC’s motherboard doesn’t provide PCIe slots, external USB graphics cards are available that use USB 2.0 / 3.0 / 3.1 / Type-C ports and provide an analog VGA or a digital DVI output. The performance and image quality provided by the USB interface will not be as good, but the external connection makes the installation easier.
5 More PC Upgrade Mistakes (And How To Avoid Them) –
http://www.pcworld.com/article/236731/more_pc_upgrade_mistakes.html
Some high-end graphics cards need plenty of space
Before you buy a graphics card, make sure that it fits into the computer’s case. Some cards have tall heatsink and fan units that make it impossible to install an adapter card in the PCI Express slot next to the one in which the graphics card is installed. Some graphics cards have a heatsink and fan unit that covers almost the entire card. Depending on the design of your computer’s motherboard and what you have installed on it, it might not be possible to install such a card. Some high-end graphics cards are designed to occupy two adapter-card slots – the graphics slot and the one beside it so that its case cut-out is left open as an outlet for the air expelled by the graphics card’s fan.
Low-profile, half-height graphics cards are available for small cases with SFF (Small Form Factor) and standard ATX motherboards. Example: 1GB Nvidia GeForce GT 610 PCI-E Low Profile / SFF / Half Height Graphics Card for Dell / HP / Compaq / ACER. A great little graphics card that fits into smaller desktop PCs – provides attachments for micro-ATX PC tower cases or normal ATX cases, which is great if you need a card to fit a small tower case.
Below is an image of an AMD graphics card that uses a single PCIe slot but covers the one beside it.

Consider the power requirements of the graphics card
Using dual-card setups is not worth the hassles that they involve, in my opinion. I would much rather always use a single powerful graphics card.
If your computer’s power supply is not up to running a particular make and model of graphics card, you will have to upgrade it. The amperage supplied by the power supply’s +12-volt power line is important. It has to be able to supply 17 amps (17A) or more for a single card. The power requirements for dual-card SLI and CrossFireX setups is very specific. To run two graphics cards requires a power supply that has two +12V power lines that supply at least 16A each. Many high-end PCI Express graphics cards require one or two dedicated connections to the power supply and double those power-supply connections for a dual-card setup. The graphics-card cable from the power supply has a special six-pin PCI Express connector, but if a power supply doesn’t provide the required power cable, if the required adapter(s) didn’t come with the graphics card(s), you can buy an adapter that connects to a the Molex power plugs that are usually used to connect to disk drives.

It is advisable to find out if a power supply has been certified for use in dual graphics card SLI systems by NVIDIA at nvidia.com.
SLIZone – slizone.com – is devoted to every aspect of SLI. You should be able to find out anything about it that you need to know, including recommended motherboards, drivers, and power supplies.
CrossFireX is the technology that AMD has developed for dual-card setups. Here is its webpage:
How to Configure Discrete Graphics Cards to Run In AMD CrossFire [Worked Oct. 2021 but timeout in link checker] –