
PROBLEM – PC freezes regularly
My elderly desktop PC runs Windows 7 SP1 64-bit version with 4GB of RAM and an AMD Athlon 64 X2 Socket AM2 processor. Of late. The PC freezes regularly, about every 15 minutes, which requires a restart as the only method of recovery. Also, once, recently, it shut itself down. Just before it did so, a message came up blaming a disk error and saying that I must press the Ctrl + Alt + Del key combination to restart. Any ideas on what might be causing these occurrences?
ANSWER
If the PC freezes, shuts down, reboots, is the problem a hardware or software issue?
Run the Widows hard-disk checking utility, chkdsk
There a several possible causes of problems of this kind when a PC freezes, reboots or shuts down by itself, etc. That sort of problem can occur regardless of the version of Windows – XP/Vista/Windows 7/8.1/10 – that is in use.
Just because Windows put the blame on a disk-error doesn’t necessarily mean that the hard disk drive is faulty, but it could be. Fortunately, Windows provides an excellent basic disk-checking tool – chkdsk.
To run the basic version of chkdsk in Win7, right-click on the Start button and choose Windows Explorer. On the left side of the window, click on Computer. Then right-click the drive you want to check and select the Properties option in the menu that comes up. Opening the Tools tab provides the Error-checking option. Just click on the “Check now” button to run its routine maintenance tests.
For Win10, right-click on the Start button, find and click on File Explorer => This PC => Devices and drives. Right-click on Local Disk and then follow this click path – Properties.=> Tools => Error checking => Check button. Windows reboots to do the disk checking.
For more information on further disk diagnostics, scroll down the page to: “When the cause is a failing hard disk or SSD drive”.
Find out if the cause is a software or hardware failure
Using Safe Mode to determine if the problem is software-related
If running chkdsk doesn’t fix the problem, the next action to take is to find out if the cause relates to a software or a hardware failure.
If the PC works without the problem occurring in Safe Mode or from a Linux boot disc or flash drive, then the problem is almost certainly hardware-related.
Safe Mode is the most basic diagnostic mode that every version of Windows since Windows 95 provides.
Safe Mode problem – Windows 10 – Safe Mode with Networking won’t work –
Using a distribution of Linux that works from its boot disc to find out if a problem is software-related
Many distributions of Linux, such as Ubuntu, provide a free ISO download that, when put on a DVD disc or flash drive, allows the operating system to boot from the disc or drive and function as if it is working from a full installation of Linux.
Remember that the boot device has to be set to the first boot device in the UEFI/BIOS or the device that is set as the first boot device boots the system.
If your PC has an old restoration partition that allows you to restore the PC to the state it was in when it left the factory, you could try restoring the PC to its factory state. (First make a system backup of the current installation so that you can restore the system afterwards.) I did that once when my own Windows 7 PC started freezing randomly. After the restoration, the PC worked normally running Windows 7 – as it was in 2009 – without any updates.
I later found out that the software device drivers were the cause of the problem. Old motherboard drivers, for which there were no updates, were conflicting with other recent system drivers on a random basis. Unfortunately, an upgrade of all of the PC’s components to current Win10-compatible offerings and installing Windows 10 was the only way out. Moreover, I decided to put a new power supply unit (PSU) in for good measure.
If the problem is a Windows or software issue
If faulty hardware is not the cause, a virus, malware and the start-up programs are the most probable causes. I use the Malwarebytes Pro comprehensive malware scanner. Make sure that the have the latest updates installed for your scanner(s) before running scan(s).
There are plenty of other software issues that can cause this kind of problem. Most of the possible hardware and software issues are gone into on the following forum thread:
https://www.askwoody.com/forums/topic/freezing-win7-pc/
PC freezes, shuts down, restarts – Failing hardware as the cause
If the system works normally in Safe Mode or from a Linux disc/drive or from another operation system that the Windows boot menu provides, you have to look for a hardware failure.
Buy and install a new power supply unit (PSU)
If the power supply unit is old, I would buy and install a new one as a matter of course, because the existing one might be causing problems. It can be one with the same wattage as the existing one, say 400W, or higher. Note that a PC only draws as much power as it requires. Also note that the more power a quality power supply is capable of delivering, the more expensive it is. My preference is for PSUs made by Corsair. Other manufacturers of quality units are EVGA, Thermaltake, BeQuiet, CiT, etc. Cheap units should be avoided. If the PSU fails, it can take the rest of the system out with it or even start a fire.
Reverse changes made to the system just before the start of the problem
The next most obvious causes are changes you made to the system just before the problems started occurring and new software device drivers that have been installed.
Bear in mind that Windows Update can install buggy updates that cause all kinds of problems such as PC freezes, reboots and shutdowns. I would run System Restore to revert the system to a restore point made at an earlier date if you experience any problems after Windows Update installs updates. Just type System Restore in the Search box and click on “Create a restore point” to open it.
Roll Back or Uninstall a Problematic Windows Update –
https://www.howtogeek.com/206271/how-to-roll-back-or-uninstall-a-problematic-windows-update/
If you made any changes yourself, reverse them, by uninstalling software (Control Panel => Programs & Features) or by using the roll-back driver feature in Windows 7/8.1/10. To do that, enter devmgmt or just Device Manager in the Search box, click on the link for the Device Manager, find the device that had its driver updated, right click on it, click on Properties in the menu that comes up (shown below) and look under the Driver tab for the Roll Back Driver button
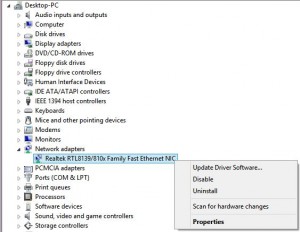
If a program doesn’t have its own uninstall option, you can use Control Panel => Programs & Features to remove any installed software.
When the cause is a failing hard disk or SSD drive
The next most obvious cause is a failing hard disk or SSD drive.
If the computer’s UEFI/BIOS setup program has a S.M.A.R.T. setting, enter the UEFI/BIOS by pressing the entry key(s) at startup (pressing the Del key just after the memory count is the usual method of entry, but it could be a different key (F1, etc) or even a key combination, depending on the make of UEFI/BIOS), and enable it if it isn’t enabled. This makes software run that monitors the hard disk drive(s). If the hard drive is about to fail, the user should be informed by a message in advance of that happening so that the data on the drive can be saved. It is possible to run software that interprets the data produced by the S.M.A.R.T. software, such as PassMark DiskCheckup, which is free for personal use. Use the web-search query S.M.A.R.T. monitoring software to find other programs.
How to enable S.M.A.R.T. for Hard Drives and SSDs – https://www.youtube.com/watch?v=p9Ihv5OJxMI
It might be difficult to access the UEFI BIOS in Windows 8.1/10
Note that Windows 8.1/10 computers use a UEFI BIOS instead of a standard legacy BIOS that is difficult to access, probably to keep users out of it who will mess their computers up by experimenting with the settings, raising support costs.
Access to the UEFI BIOS varies between PC and motherboard manufacturers. I have a new self-built PC (June2020) that has an MSI B450M PRO-M2 MAX motherboard running the latest Win10 build. The BIOS is in legacy mode, so I cannot access the UEFI BIOS from within the Win10 Settings by making the system reboot, as shown in the article below. I can only do so by pressing the DEL key at startup, which is the way to do it with the old standard legacy BIOSes.
Use advanced options in Windows 10 to access BIOS settings –
Where to download the hard-disk-drive diagnostic utilities for a particular major make of hard drive or SSD
You should run the diagnostic tools that the major hard-drive and SSD manufacturers provide from their websites. The table below provides links to many of the download sites of the major hard-drive and SSD manufacturers.
MHDD is the most popular freeware program for low-level hard-disk-drive diagnostics. –
http://hddguru.com/content/en/software/2005.10.02-MHDD/
Samsung Support [Both HDD and SSDs] – https://www.samsung.com/uk/support/?solutions
Seagate – SeaTools – http://www.seagate.com/gb/en/support/downloads/seatools/
Western Digital – Downloads – https://support.wdc.com/downloads.aspx
Note well that if such a utility is used on a faulty system (suffering from bad RAM memory, an inadequate power supply unit, a faulty motherboard, etc.) it would probably produce unreliable results.
How to find the make/model of hard disk or SSD drive
If you don’t know the make/model of the PC’s boot hard disk drive or SSD just type devmgmt.msc in the Search box to bring up the Device Manager, which is listed in the Control Panel in Win7, Win8.1 and Win10.
Click on the > beside Disk drives to reveal the hard-disk and SSD drives. If the manufacturer’s device drivers are installed, the make and model of each drive listed there should be provided. If the standard Windows drivers are installed, the make and model won’t be provided.
Useful free information tools
A free tool called CrystalDiskInfo provides information about a HDD or SSD, such as if it is working properly and its temperature in degrees Celsius. My Western Digital NVMe SSD PCIe card is “Good 100%” and is running at a low 35 degrees Celsius. Use the free CrystalDiskMark tool to find out how a HDD or SSD is performing.
Alternatively, download and use the free Belarc Advisor from http://www.belarc.com/. When you know the manufacturer of the drive, if you don’t know the web address, enter the name (Hitachi, Seagate, Western Digital (WD), Samsung, etc.) as the search query in a search engine.
If the hard-drive manufacturer’s device drivers are not installed for that particular make/model of drive, you can obtain them from its website. They are installed by double-clicking on the downloaded file. Or, if you have a brand-name computer, you should be able to obtain all of the device drivers from its manufacturer’s website. They are installed by double-clicking on the downloaded file.
Running diagnostic software on a failing hard disk drive can make it fail irrecoverably
Note well that you should back up any files that you don’t want to lose, because running diagnostic software on a failing hard drive can make it fail completely and irrecoverably. Also note well that if such a utility is used on a faulty system (suffering from bad RAM, an inadequate power supply unit, a faulty motherboard, etc.) it could produce unreliable results.
If the hard drive passes the diagnostic tests, you have to find out if the problems are caused by hardware or a software. The freezing problem dealt with on the following computer-forum thread looked as if it was caused by a problem with hardware, but turned out to be caused by a device driver:
https://www.askwoody.com/forums/topic/help-for-freezing-pc/
Testing RAM memory
Faulty or failing RAM memory can be the cause of all sorts of problems, including freezes, restarts and shutdowns.
There are several excellent free memory-testing tools, such as Memtest86.
You can also make use of the Windows Memory Diagnostic tool. Note that a full scan of the RAM memory takes a long time.
How to check your Windows 10 PC for memory problems –
https://www.windowscentral.com/how-check-your-pc-memory-problems-windows-10
Check for overheating and the processor’s cooler
If the PC’s processor (CPU) is running at too high a temperature strange problems can occur. The free HWInfo64 tool provides the CPU temperatures in degrees Celsius. – My AMD Ryzen 3 1300 processor is running at a cool 36 degrees Celsius. – Each make/model of CPU has its own maximum operating temperature. You can find that information on the web.
Open the case and check that the heatsink-and-fan cooling unit that is fitted over the processor is working properly. It could be clogged with dust or it could be malfunctioning and causing the processor to overheat and cease working after 15 minutes. It could be cooling down sufficiently in the time it takes to reboot. You can buy new cooling units. They are easy to remove and install. Just make sure that you buy a cooler that is designed to work with the make/model of processor. To find out where you can buy them, just enter a search query, such as AMD Athlon 64 X2 AM2 cooler in a search engine to find a cooler for your CPU, which uses an AM2 socket motherboard.
You can find out which socket your PC’s motherboard has by consulting its user manual, which can be downloaded from its manufacturer’s website. Alternatively, the free HWInfo64 tool provides the make/model of motherboard and its socket type under Platform.
Automatic BIOS overclocking causes freezing lock-ups
Some motherboard manufacturers are shipping their high-end gaming boards with automatic BIOS overclocking set by default. This can result in buggy overclocking that results in freezing lock-ups.
AMD Ryzen PC freezes due to automatic BIOS overclocking –
The CPU cooler should be cleaned and replaced periodically
Depending on how much you use the computer, you should replace the cooling unit periodically. They can last up to five years or longer on a computer that is in regular use, or they can fail after about 18 months or sooner, depending on the quality of the unit. I use only quality units, so I replace them after about three years of use. If you don’t make much use of a brand-name computer, you only need to clean the cooling unit and inside the case once a year.
You should remove the dust from inside the case periodically by using a can of compressed air that can be obtained from good computer shops. It’s not advisable to use a vacuum cleaner on suck because of discharge static electricity can destroy electronic components. I have used a vacuum cleaner on blow and a hair dryer without any problems. You can also use a battery-powered leaf blower. Watch this video: