What you need to know about PS/2, USB and wireless keyboards and mice
CONTENTS
- – Introduction: Wired and wireless USB, Bluetooth and PS/2 PC keyboards
- – Keyboard problem: A strange web-browser problem caused by a faulty keyboard
- – Gaming computer keyboards and mice
- – Replace individual laptop keyboard keys or the entire keyboard
- – How to counter wireless interference if multiple wireless keyboards and mice are used in the same room
- – Cleaning and repairing a desktop and laptop PC keyboard
- – How to use a KVM switch to operate two or more computers with one keyboard, monitor, and mouse
- – Wired and wireless Computer Mouse/Mice
POST: Replace laptop keyboard: Most brand-name laptop keyboards are cheap and easy to replace
POST: Dead keyboard problem: PS/2 and USB keyboard malfunctions then dies
Webpages of interest on keyboards and mice
1. – What to Look for When Buying an Ergonomic Mouse –
https://www.howtogeek.com/732970/what-to-look-for-when-buying-an-ergonomic-mouse/
2. – The 8 Best Hot Swappable Mechanical Keyboards [June 2021] –
“A keyboard being hot-swappable means the PCB (which, simply put, is the circuit board inside the keyboard) has special sockets so that you can click switches into place and pull them out without ever needing to touch a soldering gun. Meaning, when it comes time for a change, you don’t have to spend hours de-soldering switches.”
https://www.reviewgeek.com/34512/the-4-best-hot-swappable-mechanical-keyboards/
3. – Best gaming keyboard 2020: The best mechanical and membrane keyboards for any budget –
https://www.expertreviews.co.uk/keyboards/1405577/best-gaming-keyboard-UK
Introduction: Wired and wireless USB, Bluetooth and PS/2 PC keyboards

Mechanical and non-mechanical electronic keyboards
There are two types of external keyboard – mechanical and non-mechanical (electronic) keyboards. Mechanical keyboards have keys that have to be pressed to make contact with the keyboard’s electronics. Non-mechanical electronic keyboards don’t have to make contact with the electronics of the device, they just have to have their actual or virtual keys pressed, as on a mobile phone or tablet.
I am using a Logitech mechanical USB keyboard with my laptop right now to write this because I prefer using it to the laptop’s keyboard.
The keys on laptop keyboards can be mechanical or non-mechanical. The most-used mechanical keys of a laptop’s keyboard fail first after prolonged use. If that happens, you can replace the laptop’s keyboard or use a wired or wireless USB/Bluetooth keyboard.
Below are two interesting articles on mechanical and non-mechanical keyboards.
If You Haven’t Tried a Mechanical Keyboard Yet, You’re Missing Out –
https://www.howtogeek.com/239565/if-you-havent-tried-a-mechanical-keyboard-yet-youre-missing-out/
The Best Non-Mechanical Keyboards –
https://www.howtogeek.com/336194/the-best-non-mechanical-keyboards/
Keyboard installation
Note that PS/2 keyboards and mice must not be plugged into a computer while it is switched on; only serial USB devices can be ‘hotplugged’ – connected while the computer is working – so always switch the computer off before connecting a PS/2 keyboard or mouse, otherwise damage might be done to the motherboard.
The version of Windows (or any other operating system) will install the device drivers for standard keyboards and mice – even wireless models – as soon as they are detected by the operating system or, if USB models, when they are plugged into a USB port.
Installing a wireless mouse or keyboard is just a matter of plugging its USB dongle into a USB port. Windows will recognise the device and install its device driver. The mouse or keyboard might have come with a device driver on a disc. The driver on a disc might not be the latest version, which the manufacturer supplies from its website. Problems with devices can often be fixed by installing the latest device drivers for them.
When installed, the keyboard and mouse/laptop touchpad appears in the Windows Device Manager an image of which is shown below. Note that the Device Manager is more or less the same from Windows XP to Windows 10.
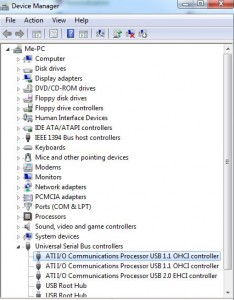
Specialist keyboards and mice that provide features that standard models don’t provide come with software device drivers provided by the manufacturer on a CD/DVD that Windows Update might install automatically if the computer is online, but the best source of device drivers is the device-manufacturers’ websites, which update and provide them as downloads. To install an updated driver, you download its executable file and then click on it.
Click the following Bing search to see a wide range of images of keyboards:
https://www.bing.com/images/search?q=internet+keyboard&go=Submit+Query&qs=bs&form=QBIR
The Microsoft Keyboard Layout Creator
If your desktop or laptop computer does not print the correct characters onscreen and changing the language in Start => Control Panel => Clock, Language and region can’t fix the problem, which might have been caused by Windows somehow becoming set to use a foreign language, using the Microsoft Keyboard Layout Creator should fix it, because it allows you to create your own customised keyboard layout (to choose which character each key brings to the screen). Note that the Microsoft Keyboard Layout Creator only supports Windows up to Win7.
Read the next item on PC security because a malware virus can change the keyboard layout or language.
How To Create A Custom Keyboard Layout For Windows 10 –
https://www.addictivetips.com/windows-tips/create-a-custom-keyboard-layout-for-windows-10/
Windows 10 – How to set the correct Keyboard layout for your computer and language tips and tricks video –
Keyboard shortcuts
Windows and other operating systems allow actions to take place by pressing a combination of keys.Each operating system uses its own keyboard shortcuts, many of which are the same, but they can differ from one operating system to another. The keyboard combination to Undo the last operation is Ctrl + Z in Windows and Cmd + Z in macOS.
Table of keyboard shortcuts [for all of the main operating systems] –
https://en.wikipedia.org/wiki/Table_of_keyboard_shortcuts
Each application has its own keyboard shortcuts. For example, to save a documents or spreadsheet that you are working on in OpenOffice, press the Ctrl + S keys.
OpenOffice keyboard shortcuts –
https://www.openoffice.org/documentation/manuals/userguide3/0115GS3-KeyboardShortcuts.pdf
A virus is able to change the language that the keyboard uses
PC security: Note well that a virus is able to change the language that the keyboard uses. Therefore, if you Windows computer suddenly uses a different layout – the keys use different characters from the ones on the keys – or a different language, you must run a malware scan. I am using Panda Free Antivirus for real-time monitoring and the free version of Malwarebytes that can only be used for manual scans. You should have one real-time malware scanner and another one that is not operational but that you can use for manual scans. You should never have more than one malware scanner operating as a real-time monitor of the system.
On-Screen Keyboard (OSK)
If your keyboard gives up the ghost all of a sudden, you can use the On-Screen Keyboard (OSK) that is part of Windows XP/7/8.1/10. Information about the OSK is available on the web for every version of Windows since XP. Here is Microsoft’s support page for Windows 10:
Using the On-Screen Keyboard (OSK) to type [Windows 10] –
http://windows.microsoft.com/en-gb/windows-10/use-the-on-screen-keyboard
To access OSK in Windows Vista and Windows 7, enter osk in the Start => Search box and click on the link called osk that is presented above it. Alternatively, click Start (button) => Control Panel, click the Ease of Access Center twice and select Start On-Screen Keyboard.
Pressing shortcut keys provide quick access to Windows’ features. The following link provides a drop-down menu on the top right side of the page that provides the shortcut key combinations for Windows Vista to Windows 10.
Keyboard shortcuts – Windows Vista/7/8.1/10 –
http://windows.microsoft.com/en-us/windows/keyboard-shortcuts#keyboard-shortcuts=windows-10
Keyboards that use either the PS/2 (the older) or the USB (the current) interface – or built-in Bluetooth technology are dealt with here.
The USB interface can be used to connect a USB wired or a wireless keyboard, including a wireless Bluetooth dongle. However, some laptop computers provide an inbuilt Bluetooth adapter that works in the same way as a wireless Wi-Fi network adapter, usually to run a keyboard and mouse set. In fact, a wireless Bluetooth adapter is listed under Network adapters in the Device Manager. Although there is quite a bit of information presented here on the keyboard, it is a minor component that seldom goes wrong, even after many years of use, but when it does go wrong, it can cause some very strange symptoms that can be attributed to the major components, such as the motherboard, hard disk drive or RAM memory, because the data is not being entered properly. Here is an example.
Keyboard problem: A strange web-browser problem caused by a faulty keyboard
The following strange browser problem was caused by a faulty keyboard. Pressing the Ctrl-Shift-h key combination brings History up in Firefox and Internet Explorer. One or two of those keys were stuck or defective and only the non-defective key(s) had to be pressed to bring it up. Replacing the keyboard fixed the problem.
Note that keys can be replaced on some keyboards, but it’s best just to buy a new one unless the keyboard was expensive. If you have a keyboard that becomes faulty within its warranty period, the manufacturer or seller, depending on which of those is responsible for honouring the warranty, is obliged to repair or replace it.
“All of a sudden the Firefox web browser I was using developed strange behaviour – started switching between the History toolbar on the side and no toolbar, its normal state. Internet Explorer 8 behaved in the same way.
“Thinking that it must be a virus or worm infection, I ran the usual malware scans using two scanners – Panda and Security Essentials – without success and then uninstalled Firefox, removed its folder and all of its entries in the Registry and installed the latest version in vain. I updated IE8, but the problem remained.
“Next, I got rid of Windows 7 64-bit by wiping the hard drive and installed the latest Ubuntu Linux 64-bit. No success – the same problem with Firefox, which is the browser that comes with Ubuntu. So now I’m of the opinion that it must be some sort of peculiar hardware problem.
“But what kind of hardware problem only affects browsers? Everything works just fine until I start up a browser. Even then, it takes about 10 minutes until the browser starts its strange behaviour.”
New keyboards are available for old brand-name laptops
A few of the keys of my elderly MSI M662 laptop that runs Windows XP and Windows 7 in a dual-boot system started to malfunction. Namely, the a, w, s and 2 keys. They would work sometimes and not work at other times, making entering user names and passwords a hit or miss affair. A major hassle if you are only allowed to enter a password a few times before having to reset it. So, I used a wireless keyboard, which made entering information difficult if I had to read it from documents.
I knew that laptop keyboards are replaceable if a replacement for a particular model of laptop is available. My laptop dates back to 2007, so I thought that I would only be able to find second-hand, salvaged keyboards. To my surprise, many sites had a new UK-layout keyboard for the MSI M662, but they were relatively expensive at around $58, so I searched eBay, which had plenty of cheap new UK keyboards from Hong Kong available. I ordered and paid only £12 for one on a Sunday and received it on the following Tuesday.
A few other things to try before replacing a laptop keyboard
However, there are a few other things you can try before replacing the keyboard. You can detach the keyboard from the laptop – as shown in the service manual or YouTube video for the make/model – and cut about a millimeter off the ribbon cable connector. The following video demonstrates what to do. Note that you cut the end of the part of the ribbon cable that fits into the keyboard connector on the laptop.
How to Fix Laptop Keyboard Not Working | Windows 10, 8, 7 –
It is also possible to buy new keyboard keys
It is also possible to buy new keyboard keys from websites. You remove the old keys and install the new ones. For example, the laptopkey.com site provides key replacement kits and video tutorials for brand-name laptops.
However, you might find that installing new keys does not fix the problem. New laptop keyboards are cheap, so I prefer buying a new keyboard, which is guaranteed to fix the problem of keys not working if cutting a small trip off the ribbon connector doesn’t work.
Motherboard ports
Touch screens and speech-recognition software will eventually replace computer keyboards for most users, but for many years to come you will probably be able to buy a wireless or wired USB keyboard, or even the old-technology standard PS/2 keyboard that has a plug that fits into the PS/2 keyboard port of an ATX motherboard.
Note that some older motherboards provide two separate PS/2 ports for a mouse and keyboard, but recent motherboards provide a single PS/2 port that can accommodate a PS/2 mouse or a keyboard. The MSI MS-7673 motherboard shown in the image below has a single PS/2 mouse/keyboard port on its ports panel (top port, far left). This is no doubt because most mice and keyboards are now USB devices. That motherboard provides two blue USB 3.0 (Super-Speed USB) and eight USB 2.0 (Hi-Speed) ports. USB 2.0 ports are more than adequate to run a keyboard from; from a speed point of view USB 3.0 ports are only advantageous to use with an external SSD drive.
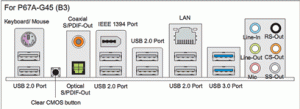
Most recent laptop PCs allow the use an external keyboard, which cannot usually be a PS/2 keyboard, because most laptops don’t provide a PS/2 port. You will have to use a wireless or a wired USB keyboard or wireless Bluetooth keyboard.
A wireless keyboard can be using Bluetooth, Wi-Fi radio frequency (RF), or infrared (IR). A wireless Wi-Fi or Bluetooth keyboard could have a radio transmitter that connects to the PS/2 keyboard port itself, or to a USB port, or it can obtain a signal from an infrared (IR) transmitter connected to an IR port on the motherboard.
Bluetooth wireless technology
Bluetooth wireless technology has been in development for some time.
A small USB Bluetooth transceiver is bundled with the wireless keyboard and mouse. Simply plug it into a USB port. Windows will detect new hardware and install the drivers, or, if it doesn’t have the drivers in its library, will ask for the driver CD to be inserted, and then you’ll be able to use both of the devices.
How Bluetooth Works –
http://electronics.howstuffworks.com/bluetooth.htm
Keyboard cable adapters
It is possible to use an adapter that connects a PS/2 keyboard or mouse to a USB port. The image below shows a converter cable with a USB port on one end spit into a mouse and keyboard connectors at the other end. USB dongles with a combination PS/2 mouse/keyboard port are also available. Web-search for USB-to-PS/2 adapters to find out what is on offer online.

Images of keyboard adapters and converters –
https://www.bing.com/images/search?q=keyboard+adapters&go=Submit+Query&qs=bs&form=QBIR
Useful information
Most wired and wireless computer mice and keyboards only need a USB 2.0 connection but, due to backward compatibility, can use a USB 3.0/3.1 connection. For a wireless mouse or keyboard, the wireless adapter (dongle) is connected to a USB port on the computer. Bluetooth 3.0/4.0 technology is also used for wireless printers, keyboards and mice. It uses the USB 2.0/3.0/3.1 interface if an adapter (dongle) is used. However, some desktop computers and most recent laptop computers come with a built-in Bluetooth adapter, which operates in the same way as a wireless 802.11g/n/ac network adapter.
A USB 3.0/3.1 device must be connected to a USB 3.0/3.1 port with a USB 3.0/3.1 cable, but a USB 3.0/3.1 port will run a USB 2.0 device with a USB 2.0 cable, because the port contains all of the USB 2.0 contacts and adds new contacts that can only be engaged by using a USB 3.0/3.1 cable. A wired USB 3.0 keyboard and mouse comes with the cable attached to it. A wireless USB 3.0/3.1 dongle connecting a mouse, keyboard or connecting to a wireless router has to use a USB 3.0/3.1 port.
SuperSpeed USB 3.0 FAQ –
http://www.everythingusb.com/superspeed-usb.html
If you are interested, the following page of an article on keyboards provides the technical differences between a PS/2 and a USB keyboard:
http://www.tomshardware.co.uk/mechanical-switch-keyboard,review-32205-5.html
Note well that if you have two or more computers in a building or house that use wireless keyboards, the signals from one downstairs (or anywhere within the range of another computer) can be picked up by one upstairs so that all kinds of different windows and dialog boxes open, programs run, folders open – even entire folders with dozens of sub-folders and several thousand files might be copied to another folder on a different drive, depending on what was being done on the other computer(s). The prime suspect is usually a virus or some kind of spyware or malware, but few people ever come to the conclusion that signals from wireless keyboards are to blame.
See the USB section of this website for information on that subject. Note that USB keyboards and mice tend to be far more problematic than the PS/2 alternatives. That said, I have never experienced any problems myself with either type other than a few mice that came to the end of their long lives and wireless mice and keyboards that needed new batteries.
The PS/2 standard for mice and keyboards has been in existence since 1987 and is still supported by Windows 7/8.1/10. Apple has got rid of PS/2 ports in all of its desktop and laptop PCs but, at the time of writing this (April 2016), many desktop PC motherboard manufacturers, such as MSI, still provide a combination PS/2 port for a PS/2 mouse or keyboard.
That can be useful, because the other main standard used for mice and keyboards – USB – still has some flaws in its design that make it temperamental. Indeed, it is not uncommon to find that a USB keyboard and mouse don’t work, and the only solution is to use a PS/2 alternative, provided that the PC’s motherboard has a PS/2 mouse/keyboard port.
Unless the BIOS/UEFI setup program provides a device driver for a USB keyboard and mouse, you won’t be able to use them to navigate the setup program, because Windows installs the USB device drivers when it starts up and the BIOS/UEFI is started up to provide hardware configuration to Windows before Windows starts up.
As with all Apple desktop and laptop computers that no longer provide PS/2 ports, many new brand-name desktop PCs, particularly from Gateway and Dell, only provide USB ports. However, there are currently still many new computers, including most new PCs from HP, that also provide PS/2 ports.
Most of the keyboard and mouse manufacturers provide devices that can operate with both PS/2 and USB ports. Adapters are available or come with new mice and keyboards that enable a PS/2 device to plug into a USB port and a USB device to plug into a PS/2 port. Note that these adapters won’t work with just any keyboard or mouse. The device has to be designed to work with both types of port.
To find the settings for the keyboard in Windows 7/10 in the Control Panel just enter the word keyboard in the Start => Search box. The link at the top of the box called Keyboard opens the settings window. The mouse is a separate item in the Control Panel.
Note that when you select to View by: large or small icons, the Control Panel items are listed instead of being categorised, which I find is the easiest way to view what is available in the Control Panel.
You can experiment with the keyboard or mouse settings to set the repeat rates that suit you best.
Gaming computer keyboards and mice
The kind of keyboard and mouse used in gaming can make a difference. For instance, the slight response lag with wireless mice can be a problem for gamers. Moreover, the batteries they use need to be well charged for the best performance.
For the dedicated gamer, optical mice are the best choice, because they don’t require cleaning. Some gamers prefer the wireless models because they don’t like the cable getting in the way of any movement. But the gamers who don’t like having a wireless mouse run out of battery power in mid-game prefer a wired optical mouse. However, it’s possible to get the best of both situations by using a wireless optical mouse that uses rechargeable batteries that can be charged via a cable (instead of a cradle) while being used.
Keyboards and mice specifically designed for PC gaming are available.
Have a look at gamingmouse.com to see some interesting gaming mice, some of which don’t have moving parts and don’t require a specific driver.
Other examples of gaming mice and keyboards are made by Saitek.
You can make use of a search engine to find mouse and keyboard manufacturers, reviews, etc. The simple search query gaming mice and keyboards will bring up plenty of links.
Mice have a resolution that is measured in dots per inch (dpi). The higher the resolution is, the more sensitive the mouse is and the less it has to be moved in order to cover a given distance on the screen. A mouse with a relatively high resolution (e.g., 1,600dpi) allows quick and accurate responses of the kind that are required in many action and shooter games. If the response is too fast, you can use the Mouse feature in the Control Panel to adjust the settings. It can also be used to increase the response time of a mouse with a relatively low dpi specification.
How to counter wireless interference if multiple wireless keyboards and mice are used in the same room
If you use multiple wireless keyboards and mice are used in the same room, they might interfere with each other, causing confusion and possible loss of data, so you must buy devices that don’t interfere with each other.
Bluetooth wireless devices use pairing technology that pair the devices to a particular computer in order not to be affected by other wireless devices using the same 2.4GHz radio band.
Microsoft’s 2.4GHz wireless mice and keyboards are designed to function in an office environment in which many such devices are being used. Read the following PDF document on this subject:
http://download.microsoft.com/download/3/3/2/…
Logitech Unifying Receiver –
“The Logitech Unifying Receiver is a small-size USB wireless receiver which permits up to 6 Logitech devices (such as mice and keyboards) to be linked to the same computer using 2.4 GHz band radio communication.” –
http://en.wikipedia.org/wiki/Logitech_Unifying_receiver
It can be purchased from Amazon in the US and the UK for around £10/$10.
Cleaning and repairing a desktop and laptop PC keyboard
The standard type of desktop-PC keyboard can accumulate plenty of dirt quickly down into the spaces between the keys and the keys themselves get dirty. There are plenty of articles on this subject that can be found by using a web-search query such as cleaning a keyboard or cleaning a laptop keyboard. If you have an office computer that is used by many people and consequently gets very dirty, washable keyboards are available, but the keys tend to be spongy due to the waterproof design. Search for PS/2, wireless or washable keyboards on Amazon to see what is available.
There are many YouTube videos on how to replace individual keys or repair faulty laptop and desktop PC keyboards. Included below is a video on how to replace individual keys of a laptop’s keyboard. There are YouTube videos on how to do all of that for desktop PC keyboards.
Individual Laptop Keyboard Keys HP Compaq Pavillion Fix Repair Installation Guide –
How to use a KVM switch to operate two or more computers with one keyboard, monitor, and mouse
If you want to access more than one computer but don’t need to network them, there is a little-known device called a KVM switch that allows the operation of two or more computers from one set of keyboard – monitor – and mouse. The letters KVM stand for keyboard video and mouse, I suppose because KVM sounds better than KMM. Some of these switches can allow thousands of computers to be accessed in this way, and some of them even allow the use of one sound card and one set of speakers. The computers and the one set of keyboard, monitor and mouse are linked to the KVM switch, and key toggles are used to switch from one computer to another. All of the computers are tricked into thinking that they have sole use of the keyboard, monitor, and mouse. This is an invaluable aid if you need to use more than one computer but you don’t need to have them networked.You can purchase KVM switches from all of the larger online electronics and computer businesses. A four-computer model is typically priced from £36/$60 to £75/$125, and a two-computer unit is about half that price. Note that the more expensive units usually have superior cables and shielding from electronic interference than the less expensive units. belkin.co.uk make a good line of KVM Switches that make use of the PS/2 or USB computer ports.
NEXT PAGE – Wired and wireless Computer Mouse/Mice