What you need to know about PC/computer monitors

CONTENTS
- – Monitor problems or questions
- – Your rights under the Consumer Rights Act and Sale of Goods Act in the UK
- – A brief introduction to PC Monitors
- – Liquid Crystal Display (LCD/LED/OLED) Types
- – The analog VGA and digital DVI, DisplayPort, HDMI and USB graphics connection interfaces
- – The confusing myriad of cables that computers use
- – Dead pixels
- – HDMI/HDCP
- – Desktop and portable USB monitors
- – Which backlight is the best choice, fluorescent lamps or LED
- – Monitor/display device drivers
- – Monitor specifications: screen resolutions, refresh rates, backlighting, brightness, aspect ratio, etc.
- – Keeping a monitor/screen clean
- – Touchscreen PC monitors and laptop screens
- – Wireless PC monitors
- – PC monitor and laptop screen colour calibration: Colour calibrators
- – Using dual monitors or multiple monitors
POST – Choosing between QHD/WQHD 1440p monitors
POST – Ultrawide monitors facts and figures pros and cons
POST – Gaming monitors: Which monitor adaptive sync technology is best, AMD FreeSync or Nvidia G-Sync?
This section of this website – on a single page – provides detailed information on the PC monitor.
In first-world countries, flat-panel LCD monitors have completely replaced the space-hogging old-style box-shaped analog CRT monitors that used cathode-ray tubes that the first IBM and Apple personal computers used. CRT monitors are still in use in third-world countries.
Much of the information on flat-panel LCD monitors provided on this page can be applied to CRT monitors, such as screen resolutions, aspect ratios and refresh rates.
The image below names and shows the pixel numbers of the most common screen resolutions.
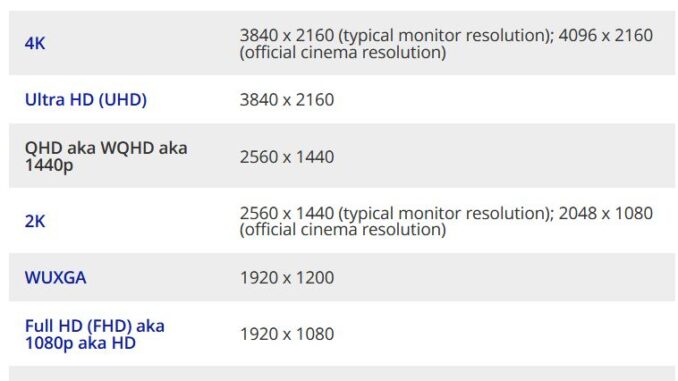
Asus ROG Swift 360Hz G-sync monitor
“The Asus ROG Swift 360 monitor, developed – as you might glean – in partnership with Asus, is being showcased this week at CES 2020. At the heart of it is Nvidia’s improved G-sync technology, which debuted in 2013 but has been iteratively built on since then and has now, according to the company, breached the 360Hz mark.”
Portable monitors
With working from home becoming popular mostly with desktop and laptop PC, using a portable monitor to extend the desktop or laptop screen can be very useful. There are many makes and models of portable monitors that include touchscreen models. The price range is not nearly as wide as the price range of desktop monitors, but a portable monitor is usually more expensive than a desktop model. Most portable monitors use a Type-C USB port to connect and power the device. If there are more than one Type-C USB port, only one of them provides connection and power and is usually marked as such. HDMI and standard USB ports and adapters are usually included.
Best Portable Monitor –
https://www.amazon.co.uk/ospublishing/story/52cab12b-0778-42b3-9ff3-89c4377d8e47/
Overclocking a monitor
Processors, graphics cards and RAM memory can be overclocked to run at faster frequencies/speeds than their default settings. You can make most monitors run at faster refresh rates, measured in Hz, than their default refresh rates. The faster the refresh rate, the better a monitor displays motion without lags, etc., such as the motion in games. Read the following article all the way through before you attempt to overclock a monitor.
How to Overclock Your Monitor –
https://www.howtogeek.com/865162/how-to-overclock-your-monitor/
Monitor problems or questions
If you have any problems or need information on PC monitors, here is a good forum to visit:
AVForums: Audio-visual forums –
AVForums – Audio-visual electronics and gadget discussion forums – the busiest in Europe. All audio-visual equipment and their connections are discussed. – http://www.avforums.com/
You can visit the forums to read what the members are discussing or register and start your own topic.
Your rights under the Consumer Rights Act and Sale of Goods Act in the UK
For information on warranties and your rights under the UK’s Consumer Rights Act and the Sale of Goods Act visit the PC Warranties page of this website.
A brief introduction to PC Monitors
Video/graphics connection interfaces – VGA, DVI, DisplayPort, HDMI, USB
There are several graphics standards in use that connect a computer to one or more monitors.
The following link goes to an excellent article on those graphics standards that provides all of the essential photographic illustrations.
Making connections between computers and monitors –
https://www.askwoody.com/newsletter/free-edition-making-connections-between-computers-and-monitors/
And if you are still using an old-technology D-Sub VGA monitor connection that uses a separate audio connection, make use of the following link.
VGA vs HDMI? Difference between VGA and HDMI –
Monitor installation
PC/Computer monitors are Plug-and-Play (PnP) devices. As soon as the operating system detects a new device, it attempts to find a device driver in its driver library and install it. Device drivers can also be supplied with the device on a disc or downloaded from the manufacturers’ websites. If Windows installs a driver, it can be replaced by installing one from a disc or download.
Only USB monitors can be installed – hotplugged- while the computer is switched on. Monitors that use VGA, DVI, DisplayPort and HDMI connections should be connected while the computer is switched off. I would also have the computer switched off while connecting a USB monitor.
Windows Controls – Display settings
Most desktop PC monitors provide on-board controls for settings such as colour controls, brightness, contrast, etc.
If a monitor or laptop PC provides only basic display controls or none, Windows 7/8.1/10 provide display settings in the Control Panel under Display.
Most desktop and laptop computers use a graphics card or chip made by AMD, Intel or Nvidia. The graphics card or chip has its own control panel within Display, usually under a tab called Advanced. The image below shows the Display Properties window and the window that comes up when its Advanced button is clicked. The laptop in this case uses an Intel graphics chip.
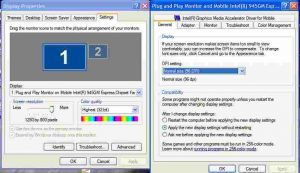
Good quality PC monitors
Good-quality PC monitors can be purchased for around £100, such as the BenQ GL2450HM LED TN 24-inch monitor (£112.00 in February 2016), rising up to many thousands of US dollars or British pounds for a 60-inch screen, such as the one depicted above – the Sharp PN60TA3 that was priced at around £19,000 (February 2016). The enormous Samsung LH95MECPLGC/EN 95-inch LED Display was priced at around £17,000 (February 2016). There must be plenty of users who would want to pay that amount or have a 60- or 95-inch PC monitor or the major manufacturers wouldn’t be making them, but I am not one of them. I feel quite at home working on a 15-inch laptop screen or a 20-inch desktop monitor.
Any Amazon site is a good one to visit to see the full range of monitors from the cheapest to the most expensive. The Amazon purchaser reviews can be very helpful when making a choice.
Curved monitors

Curved TVs and monitors have been available since 2014. They are usually more expensive than flat-panel TVs and monitors. However, the Samsung C24F396FHU 24-inch curved monitor was priced at only £170 on Amazon in November 2016.
Most reviewers agree that the manufacturers of curved monitors have not been able to put forth a convincing argument as to why anyone would pay more for a curved screen. They say that a curved screen provides a more immersive viewing experience. Maybe, but the viewer has to be seated directly in front of the screen to derive the best experience. The viewing angles are not ideal for people gathered around the screen. If you want to purchase one of these monitors, it is advisable to test them in a showroom to make sure that a flat-panel monitor of the same price wouldn’t be a better buy.
Touchscreen monitors
The major manufacturers started making touchscreen monitors widely available with the release of Windows 8 on October 26, 2012, which provides touchscreen support and has a tiled Start screen, shown below, designed for use on tablet PCs and touchscreen monitors as well as computers that use a desktop mouse or laptop touchpad.
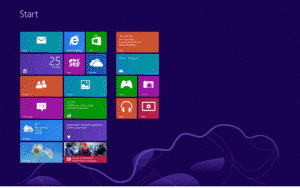
With the release of Windows 10 on July 29, 2015, Microsoft combined the tiled Start screen of Windows 8 with the Start menu that was missing in Windows 8, shown below. Windows 10 has touchscreen support and can be run on any device from a desktop PC to a tablet to a smartphone.

Portable USB monitors
Main desktop monitors and portable monitors are available that use a USB connection. That is handy if you want to run two or more main monitors but you are short of display ports to run them from.
The best portable monitors to buy in 2023 –
https://www.expertreviews.co.uk/pc-monitors/1416912/best-portable-monitor
The Best Portable USB-Powered Monitors – February 2021 –
https://www.reviewgeek.com/11309/the-best-portable-usb-powered-monitors/
What you need to know about PC monitors before you buy one
Everyone should know that the monitor of a desktop PC or the screen of a laptop or tablet computer produces the graphical display, but there is plenty of information about monitors and screens that most home user aren’t aware of but should know before they purchase a desktop computer, laptop or tablet.
Any of the major monitor manufacturers provide information about their latest products, which can then be researched by using the make/model plus the word reviews as a web-search query in a search engine. For example, you might like the Samsung SE370 monitor because it looks very good and comes with a wireless charger that charges smartphones just by placing them in front of the monitor that support the Qi standard, such as the Samsung Galaxy S6. So, the search query to find reviews would be samsung se370 reviews. Note that there is no need to use capital letters in a web search.
The information provided in this article will help you to understand the terms used in the product specifications so that you know exactly what you are buying.
Most of the smaller manufacturers provide very good monitors, often at bargain prices compared to the major manufacturers, so they should not be ignored. There are only a few manufacturers of the flat-panels that all of the manufacturers use, including the small ones. The major manufacturers are: Asus, Dell, HP, Benq, Samsung, Acer, AOC, LG, ViewSonic, Philips, Iiyama, Bosch, Sharp, NEC and others.
The information below provides the basic specifications and some other information on monitors, some of which should be taken into consideration before you purchase an LCD/LED computer monitor. They, and other specifications, will be explained in greater detail further down on this page.
Standard 24-inch to 27-inch 60Hz widescreen LCD/LED monitors are now the standard size provided with most desktop PCs, priced at between £100 and £200 if purchased separately, but, as mentioned earlier, screens all the way up to 90 inches are available. I would not pay more than £200 for a monitor and would prefer one as close as possible to £100. If it goes wrong you can just buy another one, but if an expensive model goes wrong, you either get it repaired, probably for around +/- £100 or junk it. Most repair costs are a rip-off, in my opinion.
Liquid Crystal Display (LCD/LED/OLED) types
TN, IPS, AFFS, MVA, PVA, ASV, PLS, DTP, OLED are different types of LCD screen technologies, each of which has its own strengths and weaknesses.
What Is OLED?
“OLED stands for organic light-emitting diode or organic LED. To generate light or produce an image, an OLED display must pass an electrical current through organic electroluminescent material. Displays that can generate light without the need for a backlight are called “self-emissive” displays.”
https://www.howtogeek.com/732089/what-is-oled/
Should You Use an OLED TV as a Computer Monitor?
https://www.reviewgeek.com/156028/should-you-use-an-oled-tv-as-a-computer-monitor/
Twisted nematic (TN) – In-Plane Switching (IPS) – Advanced fringe field switching (AFFS) – Multi-domain vertical alignment (MVA) – Patterned vertical alignment (PVA) – Advanced super view (ASV) – Plane Line Switching (PLS) – TFT dual-transistor pixel (DTP) or cell technology.
Note that the term LED applied to monitors is a type of backlighting used by LCD screens, not a new type of monitor.
Liquid Crystal Display (LCD) flat-panel desktop computer monitors and laptop/notebook computer screens are either non-TFT or TFT displays. Virtually all of the current LCD monitors are TFT LCD monitors.
The type of LCD panel used in a monitor does make a difference to the quality of the display. A monitor’s technical specification should tell you which type it is. However, note that you might find it difficult to find what the panel type is of a monitor that comes with a brand-name desktop PC if the make and model are not provided.
Most PC monitors currently have the cheapest type – a twisted nematic (TN) LCD panel. TN panels provide a reasonable contrast ratio, viewing angles and very quick pixel response times (a measure of how quickly the screen is refreshed), but are the worst of the three main types currently in use.
I just had a quick look at Dell’s website (February 14, 2016). Its PCs mostly use VA (MVA) and IPS technology.
Multi-domain Vertical alignment (MVA or VA) panels are more expensive, provide a superior contrast ratio and viewing angles compared to TN panels – 3000:1 native contrast ratio compared to 1000:1 – which makes the blacks look blacker, the whites whiter and the colours look richer, but their pixel response times measured in milliseconds (ms) are higher (the lower the response time the better), which might cause a small amount picture ghosting (blurring in fast motion scenes). The production costs of TN panels are lower and they have higher pixel response times, but VA panels’ their weak points are being improved all the time and are reducing in price compared to TN panels and provide excellent image quality, so, it won’t be long before VA panels are the standard type.
In-plane switching (IPS) panels provide the best quality picture (most accurate colours) and very wide viewing angles (the picture remains the same from varying viewing angles). To begin with the pixel response times were high enough to produce picture ghosting, but, with the latest models, this is no longer the case. As might be expected, they are the most expensive type of LCD panel. The following review is of two 27-inch IPS monitors.
AOC I2757Fh And ViewSonic VX2770Smh: Two 27″ IPS Monitors [January 2013] –
http://www.tomshardware.co.uk/aoc-i2757fh-viewsonic-vx2770smh-ah-ips,review-32610.html
For more technical information on the non-TFT (passive matrix) and TFT (active matrix) technology visit:
Liquid Crystal Display – http://en.wikipedia.org/wiki/Liquid_crystal_display
TFT LCD – http://en.wikipedia.org/wiki/TFT_LCD
Since virtually all LCD monitors (and laptop PC screens) are now TFT LCD displays widescreen now, I will just use the term LCD to describe them or LED, which means an LCD display that uses LED backlighting technology.
Information sufficient for most users is provided here, but for detailed technical information read about these terms on the following Wikipedia page:
Thin film transistor liquid crystal display – http://en.wikipedia.org/wiki/TFT_LCD
The analog VGA and digital DVI, DisplayPort and USB graphics connection interfaces
DisplayPort is the digital successor of the digital DVI graphics standard, which is the successor of the original analog VGA graphics standard. Visit the Video/Graphics Cards section of this website for more illustrated information on graphics and connection standards. Here are the Wikipedia pages on them:
VGA analog connector – https://en.wikipedia.org/wiki/VGA_connector
Digital Visual Interface (DVI) – https://en.wikipedia.org/wiki/Digital_Visual_Interface
Digital DisplayPort – https://en.wikipedia.org/wiki/DisplayPort
VGA D-sub, DVI, DisplayPort, USB 2.0/USB 3.0, HDMI (high definition), audio-in, TV tuner, remote control. Note that while many monitors and TVs provide one or more HDMI ports, in order to use one to connect a monitor to a computer, its motherboard must provide an HDMI port, which most motherboards do now.
The confusing myriad of cables that computers use
The myriad of cables that are in use are often very confusing to the home-computer user. The following link provides a slide show of the various cables and information on what each cable is used for that should dispel most of the confusion.
A World of Cables, Unknotted [Slide show of all the cables used with a computer] –
“You can spend weeks researching which TV or Blu-ray player to buy, and then you would still have to deal with the conundrum of the cables. Other format wars get resolved fairly quickly and definitively (Blu-ray over HD-DVD, VHS over Beta), but cable formats last, it would seem, forever.” –
http://www.nytimes.com/slideshow/2009/04/16/technology/personaltech/…
Dead pixels
Very few manufacturers guarantee that desktop or notebook LCD panels will be perfect. Some pixels on a brand-new LCD screen could be dead, and show as black spots, or can be stuck on one colour (red, blue, or green), or even be stuck on one level of brightness, and so appear brighter or dimmer than the surrounding pixels.
Most LCD monitor manufacturers have a policy on the percentage of dead pixels that are allowed to get through their quality control procedures. More dead pixels are usually considered acceptable around the edges of the screen than in its centre.
You are advised to find out what the manufacturer of an LCD monitor’s policy is concerning dead pixels before you make a purchase. The manufacturer will refuse to repair or replace an LCD monitor if the number of dead pixels doesn’t comply with its policy concerning them. The problem is that the dead-pixel policy is usually not published, so you might have to go to some trouble to find out what it is.
Most of the major LCD monitor manufacturers adhere to the Class II section of the ISO 13406-2 standard that sets a policy on dead pixels. Under this standard, before an LCD monitor can be classified as being faulty, it has to suffer from one of the following faults:
1. – Two unlit pixels
2. – Two always lit (white) pixels
3. – Five red/green/blue pixels
4. – Two red/green/blue pixels in close proximity.
However, note that different manufacturers can interpret the ISO standard in different ways. For instance, one manufacturer might replace an LCD monitor if the two unlit pixels are at the edge of the screen, but another manufacturer’s policy on dead pixels might not regard that as a fault that warrants a replacement.
Visit http://www.iso.org/iso/home.html for more information on that ISO standard.
If a pixel is stuck on one colour, there are ways in which it might be unstuck.
How to Fix a Stuck Pixel on an LCD Monitor –
http://www.wikihow.com/Fix-a-Stuck-Pixel-on-an-LCD-Monitor
HDMI/HDCP
Most LCD monitors now have extra video connections that allow them to be connected to a DVD player, games console or video camera (component, S-video, and composite video ports). Most LCD monitors now also provide one or more HDMI high-definition ports and support High-bandwidth Digital Content Protection (HDCP), which is the content-protection technology that allows them to display the latest high-definition movies. Most HD TVs also have one or more HDMI/DVI ports that allows them to be connected to a PC’s motherboard, graphics card, gaming console, etc., that also has an HDMI/DVI port.
HDMI – https://en.wikipedia.org/wiki/HDMI
If you want to use a video/graphics card with a HDMI (High Definition Multimedia Interface) output that combines sound and video with the sound provided from a sound card, you have to adjust the settings of the sound card as described on the following page:
Can A Sound Card Stream Through A Modern NVIDIA Card, And Out It’s HDMI Port? –
https://forums.geforce.com/default/topic/678248/…
However, note that if you are only using a 2.1 stereo speakers for the sound output, you will only get two-channel simulated surround sound from them. A 5.1 or 7.1 surround-sound speaker system is required for actual surround sound.
By February 2016, there was not yet an official standard for wireless HDMI, but some products have been made available that provide wireless 1080p video using an 802.11n wireless transmitter.
Monitors that have HDCP-compliant DVI ports allow any device that has an HDMI output to be plugged into it by using a simple adapter. If, say, the monitor has a DVI-D input port and the PC has an HDMI output port, search for an HDMI-to-DVI-D cable. The cost depends on the length of the cable, which can be up to 20m long. Adapter cables that go the other way are also available, plugging into the DVI-D output port of a PC allowing a connection to the HDMI port of an LCD TV using an HDMI cable. In fact, you can find an adapter cable that connects across all of the different digital ports on a PC and an LCD monitor.
Wireless HDMI kits that can transmit Full HD and Ultra HD video and Blu-ray movies without using compression are available that can be used (with excellent results using up to two devices if the kit comes with HDMI ports) instead of HDMI cables. This is relatively new technology, so there are a limited number of products available. Amazon sells them and its purchaser reviews are usually well-worth reading. Web-search for: wireless hdmi. Here is a well-reviewed example:
The Most Powerful Streaming Stick with the Most Advanced Technology! 5GHz Wireless HDMI Streaming Media Player WiFi Display Dongle Share Videos Images Docs Live Camera Musics from All Smart Devices to TV, Monitor or Projector.
http://www.amazon.co.uk/Powerful-Streaming-Advanced-Technology-Projector/…
An example of a very expensive inferior product that uses video compression is the Eminent iTrio EM7100 wireless home HDMI kit.
Eminent iTrio EM7100 Wireless HDMI sender review –
http://www.expertreviews.co.uk/tvs-entertainment/49725/…
HDCP – High-bandwidth Digital Copy Protection
HDCP stands for High-bandwidth Digital Copy Protection, which is technology that allows the monitors that support it to authenticate themselves to high-definition video sources, such as a high-definition movie, thereby proving that they are an approved method of displaying the video rather than an illicit device that could be used to copy it.
High-bandwidth Digital Content Protection –
https://en.wikipedia.org/wiki/High-bandwidth_Digital_Content_Protection
The digital copy protection is implemented digitally only, so if you buy a monitor that has a standard analog D-sub VGA graphics connector, you won’t be able to watch HDCP-protected high-definition Blu-ray movies.
HDCP was developed by Intel. It encrypts the signal between the HD video source (the high-definition Blu-ray or HD DVD player/drive) and the display/monitor. Digital output from a Sky HD box, Blu-ray, or HD DVD player will not be displayed if the DVI or HDMI input on the monitor isn’t HDCP-compatible.
USB graphics adapters and USB monitors
USB graphics adapters
Monitors that use the USB interface are now available. The following article (August 30, 2011) deals with DisplayLink’s technology that provides adapters that enable monitors with VGA, DVI, HDMI or USB input ports to be connected by a USB port on the desktop or laptop computer. You can also use a USB hub/dock to connect multiple monitors that use USB graphics adapters. The KUPA USB graphics adapters reviewed in the video below can be daisy-chained and support VGA, DVI and HDMI monitors via a USB port on the controlling computer.
Most new laptops only provide a single USB-C port. Therefore if you want to use USB-C for multiple monitors, the best way is to use a dock (docking station) that connects to the USB-C port and provides connection to all of the graphics’ connection standards – HDMI, DVI, DisplayPort, VGA. See the video below on a USB-C Triple Dock.
USB Monitors? DisplayLink’s Technology, Examined –
https://www.tomshardware.com/uk/reviews/usb-graphics-adapter,3006.html
Plugable USB-C Triple Dock – unbox review and test –
KUPA USB Video Adapter (HDMI + VGA) Unboxing and Setup –
Ultra USB Graphics Adapter – https://www.youtube.com/watch?v=m_PWN4joCs4
USB monitors
You can also buy USB monitors for the desktop and portable makes/models.
There are many different types and styles of USB monitor available. Here is a link to an affordable 15.6-inch portable model made by Asus: https://www.asus.com/uk/Monitors/MB168B/
The Best Portable USB-Powered Monitors –
https://www.reviewgeek.com/11309/the-best-portable-usb-powered-monitors/
Which backlight is the best choice, fluorescent lamps or LED
Most LCD monitors used to have their screen backlight provided by cold cathode fluorescent lamps (CCFL), but now most of them use LED backlights. LED stands for Light-emitting Diode. The lighting used in most electronic devices is produced by low-power LEDs. LED lighting uses less power than CCFL lighting.
Note that even though flat-panel monitors and TVs (using LCD and plasma technology) with LED backlights are being marketed as LED monitors or TVs, they use LCD technology. LED screens merely use a different lighting technology. LCD monitors and TVs that use CCFL backlights are still very good and are usually cheaper than models with LED backlights. However, it must be said that monitors and TVs using LED illumination tend to produce a more vibrant-looking picture.
LED backlights provide certain advantages over the traditional fluorescent lamps, such as warming up very quickly so that the user does not have to wait before engaging in colour-critical tasks, such as video or photo editing.
LED lighting uses less power than fluorescent lighting and mercury, a toxic metal, is not used, making recycling easier.
There are two main types of LED illumination – the cheaper edge-lit LED , which has the LEDs around the edge of the screen, and back-lit LED, which has the LEDs arranged around the whole screen.
Note that you should not assume that a monitor’s or screen’s image quality will be superior if it has an LED backlight, because this is not always the case. Read all of the available reviews for a particular monitor before you make a choice. Better still, if possible, visit a store and have a look at the model you are interested in buying.
LED backlights – https://en.wikipedia.org/wiki/Backlight#LED_backlights
Monitor/display device drivers
The device drivers that produce a display on one or more monitors are the graphics card drivers and the monitor drivers. Monitor drivers are not software but really just text files with an .inf extension that configure the monitor’s settings. The drivers appear in the Device Manager under “Display adapters” and “Monitors”. Windows can use its standard monitor driver or (preferably) the driver (.inf file) provided by the monitor manufacture can be installed.
The manufacturer of a graphics card provides its device driver. For a laptop, the laptop manufacturer is the source because every laptop is customised by its manufacturer. If you change monitor(s) and the drivers for the old monitor(s) are used, uninstall them in Device Manager by right-clicking on each one under “Monitors” and installing the latest driver(s).
Monitor specifications
Diagonal measurement (visible screen size)
15″ (15-inches), 17″, 19″, 20″, 22″, 24″, 26″, 27″, 28″, etc. – All desktop PCs now come with a widescreen or ultra-widescreen LCD/LED monitor. The screen size is measure diagonally in inches or centimeters from one corner to the opposite corner. In the US and UK the measurement is in inches.
Aspect ratio
Aspect ratio is the ratio of the width of the screen to its height – 4:3 or 5:4 (standard square screens), 16:9, 16:10 (widescreens) or ultra-wide screens – 21:9. Most screens are widescreens now. Ten years ago most flat-panel monitors were squarish with 4:3 and 5:4 Aspect Ratios. PC screens with a 21:9 Aspect Ratio used to be rare, but the ultra-wide form factor is becoming increasingly common. A recent (June 2016) example model is the The Iiyama XUB3490WQSU, shown below, has a 3,440×1,440 pixel resolution, which is almost as many horizontal pixels as two 1,920×1080 monitors side-by-side.

Aspect ratio (image) – https://en.wikipedia.org/wiki/Aspect_ratio_%28image%29
Native screen resolution
The native screen resolution is the number of pixels the screen has measured by multiplying the horizontal number of pixels across the screen by the vertical number down the screen. For example, 1,920×1,080 gives 2,073,600 pixels on the screen. A monitor should be set to its native screen resolution in Display in the Windows Control Panel, but can be set to lower screen resolutions that will not provide the best graphics display. The more densely packed the pixels are, the higher the screen definition. HD stands for High Definition. Ultra HD uses very high screen resolutions.
1280×1024 pixels, 1680×1050 pixels, Full HD 1,920×1,080, Ultra HD 4K and 5K resolutions, etc. 4K Ultra HD uses a screen resolution of 3840×2160 pixels and 5K Ultra HD uses a screen resolution of 5120×2880 pixels.
5K Monitors Are Here, But Should You Buy One? [January 2023]-
https://www.howtogeek.com/864217/5k-monitors-are-here-but-should-you-buy-one/
To view a Full HD (1,920×1,080) or 4K Ultra HD (3840×2160) Blue-ray or downloaded movie or YouTube video, the monitor or TV must support their required screen resolutions. 4K Ultra HD videos are available on YouTube and Ultra HD streaming is available on Netflix.
Ultra HD Blu-ray – https://en.wikipedia.org/wiki/Blu-ray#Ultra_HD_Blu-ray
Screen refresh rate
Almost all LCD monitors sold over the last decade have a 60Hz screen refresh rate, which is the measurement of how often the screen’s image is refreshed. However, with the increasing popularity of 3D displays, a 120Hz refresh rate is required to send a 60Hz image to each eye when wearing 3D glasses. Note that there are currently many monitors that support a 120Hz refresh rate that are not 3D-capable. Gamers choose them because they reduce the tearing artefacts that appear when the PC’s graphics card renders more frames per second (fps) than the monitor can display.
Do You Need a 144Hz, 240Hz, or 300Hz Refresh Rate Display? –
“Monitors with refresh rates that range from 144Hz, 240Hz, 300Hz, and beyond are mostly aimed at competitive multiplayer gamers who play fast-paced titles. These monitors may not be worth it if you value image quality over raw frame rate.”
https://www.howtogeek.com/863865/do-you-need-a-144hz-240hz-or-300hz-refresh-rate-display/
What is Monitor Refresh Rate? – Definitive Guide –
Refresh rate – https://en.wikipedia.org/wiki/Refresh_rate
Screen back lighting
Florescent (CCFL) or LED backlight.
Backlight – https://en.wikipedia.org/wiki/Backlight
Contrast ratio/Dynamic contrast ratio
500:1, 800:1, 1000:1, etc. (the higher the better). This measures the contrast of black and white.
Contrast ratio – https://en.wikipedia.org/wiki/Contrast_ratio
Brightness
200cd/m2, 250 cd/m2, 300 cd/m2, etc. (the higher the better). cd/m2 = candelas per square meter. Most laptops have a brightness of 200cd/m2 and the brightness of most PC monitors is 250 or 300cd/m2. Most manufacturers don’t do so but Dell, Samsung and Lenovo all quote the screen brightness of their laptops and all have 300cd/m2 models. If you are going to use a laptop outside, the higher the brightness the better. 400cd/m2 brightness is available on some laptops. Laptop hoods that block sunlight from striking the screen can be purchased.
Pixel response time/latency
Measured in milliseconds – thousandths of a second – response time is the measurement of the time any pixel in a LCD screen takes to change from one state into another as the graphics display changes for the pixels – 25ms, 16ms, 12ms, 8ms, 4ms, 2ms (the lower the better). It is now safe to say that this specification can be ignored, because all LCD monitors now have a latency that is low enough not to cause ghosting of action scenes in movies and games.
Colours
Colours is the number of different colours that the monitor or screen can deliver. 16 million, 32 million, etc. The higher the number of colours a screen can produce the better the image quality and usually the more expensive the screen/monitor.
Horizontal/vertical viewing angles
160°/160° – means that the screen can be viewed horizontally and vertically from angles of 160° to the screen without significant distortion of the image. Some low-quality screens have to be viewed directly for the best view. Any shift in the position of the viewer results in image quality deterioration. The higher the quality of the monitor or screen the less the image quality deteriorates as the viewing angles from the centre of the screen increase.
Adjustable stands
Most PC monitors have fixed stands that can only be adjusted to tilt the screen, but screens are available with adjustable stands that allow the height of the screen to be adjusted and rotated from a landscape to a portrait position. Monitors with adjustable screens tend to be more expensive than non-adjustable screens. Online or magazine reviews should tell you what type of screen a particular monitor has.
Keeping a monitor/screen clean
Monitors collect dust or get splattered with liquids or muck in a wide variety of weird ways and touchscreens get covered in fingerprints and muck. Special cleaning fluids don’t have to be used to do the cleaning. Just tap water or a small amount of spectacle cleaner or isopropyl alcohol on a microfiber, lint-free cloth that many new laptops and monitors come with, does the job nicely. A small amount of dishwashing liquid on a damp cloth is an alternative, but ammonia-based or ethanol-based cleaning fluids should never be used because the ammonia or ethanol damages the plastic that covers the pixels. In other words, don’t use glass cleaner, such as Windolene. The ammonia or ethanol in most glass cleaners will eventually make the screen, which has a plastic coating, turn yellow and make it brittle.
How To Clean Your Monitor The Right Way –
How to clean an LCD monitor
Care should be taken in cleaning an LCD PC monitor, because the screen isn’t as rugged as the screen of an old-style CRT monitor. Here are some instructions taken from a user manual probably written in China:
1. – Be gentle to clean the screen.
2. – Never use any kind of corrosive chemical household cleaner to clean the screen.
3. – We suggest that using a clean camel hair brush or a soft, clean, lint-free cloth to wipe the screen.
4. – Don’t apply any pressure directly to the LCD screen.
You can buy special anti-scratch cloths and special sprays with which to clean LCD screens. For example MSI provides a Micro Fibre anti-scratch cleaning cloth with its laptop PCs, which can also be purchased, and One Clean Screen Cleaner consists of a 30ml spray that provides and alcohol-free cleaning fluid and a microfibre anti-scratch sponge that is used to clean the sprayed screen.
Touchscreen PC monitors and laptop screens
Touchscreen monitors have been available for many years, but only since the Apple iPhone with its touchscreen has the technology been extended to desktop PC monitors and laptop screens. Most current touchscreens can only sense one point of contact at a time and some have the capability to sense the hardness of the touch, but multi-touch technology is making it possible to touch the screen in more than one place at a time and advances in technology are making it possible for the screen to detect how hard it is being touched, making functionality possible that depends on the amount of pressure being placed on a point on the screen.
A standard LCD LED monitor doesn’t support the touch capability supported by Windows 7/8.1/10. Earlier versions of Windows than Win7 do not have touchscreen support. To be able to use that capability to Win7/8.1/10, just add a touchscreen monitor, which can also be added to a laptop PC as an external monitor.
Touch Screen Laptops Aren’t Just a Gimmick. They’re Actually Useful –
“With Windows 10, they finally got it right. Hardware manufacturers are finally producing good touch screen hardware to work with the software, which has encouraged developers to make their applications friendlier to touch interfaces. The technology has matured enough to make touch effective.”
http://www.howtogeek.com/236017/touch-screen-laptops-arent-just-a-gimmick-theyre-actually-useful/
Touch-screen features in Windows 7 –
http://www.cnet.com/videos/touch-screen-features-in-windows-7/
Here are the display specifications of the IIYAMA T2452MTS-B4 23.6-Inch Multitouch 1920×1080 Monitor, which uses a TN LED panel, priced at £190.00 in February 2016:
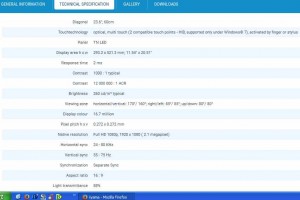
Relatively inexpensive touchscreen monitors with screen sizes between 17-inch to 27-inch are widely available now. Optimally, Win8/Win10 require a touchscreen monitor that has a 20mm border between the edge of the screen and the edge of the bezel or for the bezel to be flush with the screen for touch gestures to work. Note that Windows 7/8.1/10 work best with a capacitive touchscreen rather than one that uses the resistive or optical technologies that the cheapest models tend to use. Moreover, a minimum of five touch points are required.
Touchscreen – http://en.wikipedia.org/wiki/Touchscreen
HP TouchSmart PCs – http://www.hp.com/united-states/campaigns/touchsmart/
Review: 3 Windows 7 touch-screen laptops –
Reviewed are laptops for the home user from Fujitsu, HP and Lenovo which take advantage the touchscreen feature made available by Windows 7. –
http://www.computerworld.com/article/2529134/…
Wireless PC monitors
It is now possible to buy a wireless monitor. Here is a review of the first one to be made available. For most home users it is prohibitively expensive, but, as with all new technology, will reduce in price fairly quickly as more manufacturers release wireless models.
By February 2016, wireless monitors were still rare are relatively expensive compared to cabled monitors. I could only find this one on Amazon, priced at £690.99: Lenovo ThinkVision LT1423p 13.3 inch Touch LED Backlit LCD Wireless Monitor – Black (500:1 200cd m2, 1600×900, 35ms, USB 3.0).
Samsung SyncMaster C27A750 [wireless monitor] review –
“Verdict It’s too expensive to totally recommend right now, but as a proof of concept the C27A750 works brilliantly Review Date – 7 Apr 2011 – Price when reviewed: £449.00.” –
http://www.alphr.com/samsung/samsung-ca750-central-station/31361/…
PC monitor and laptop screen colour calibration: Colour calibrators
If you edit videos and photos it is essential to have colour accuracy. To achieve the most natural colours, the monitor has to be calibrated. A monitor that is not calibrated will probably look fine, but, if the colours are wrong, any prints will not show natural colours. If the brightness is set too high, prints will look dark. A laptop computer’s screen does not usually have the colour controls of a PC monitor, so using a colour calibrator is especially useful with a laptop.
Windows provides a software calibration tool, as do some monitors, both of which rely on the colour judgement of the person performing the calibration. (By February 2016, there was no information on the web that I could find of this calibration tool still being in Windows 8.1/10.)
Calibrate your display [Win7] –
http://windows.microsoft.com/en-US/windows7/Calibrate-your-display
The lighting in a room can affect a person’s perception of colour significantly, so, if colour accuracy is vitally important to you, it is best to use a hardware colorimeter to perform the calibration because it can take the lighting in a room into account. Here is a link to a review of an excellent colour-calibration device made by Datacolor:
Datacolor Spyder 4 Express review [Review Date: 13 Mar 2012] –
http://www.expertreviews.co.uk/accessories/51603/datacolor-spyder-4-express-review
To perform a manual calibration, print a photo and hold it up to the screen that is displaying the same photo. Then use your monitor’s and your PC monitor’s colour controls to match the colours on the screen with those on the print. In Windows XP/Vista/7, the graphics card’s controls are under Display in the Control Panel.
Using dual monitors or multiple monitors (as many as the PC has graphics ports
Most LCD monitors use a D-sub VGA (old analog technology) or a digital DVI or DisplayPort connection (current technology). Many monitors provide all three connections or only one or both of the latest two – DVI and DisplayPort. You can use as many monitors as the PC’s graphics card or cards provide. If your PC’s graphics card provides an analog VGA port and a digital DVI port, as long as you have the appropriate analog or digital cable that connects them to a monitor, you can use two monitors. Moreover, splitter cables are available that allow multiple monitors to be connected to a single port.
The Lindy USB2 Full HD 1080p HDMI Convertor [£68 in February 2016] from Amazon or lindy.co.uk outputs video from a USB port to any monitor or HD TV that has an HDMI port, which is very useful if you need to use more than one monitor from a desktop PC or laptop that only provides one VGA or DVI graphics port. A more expensive (£89.99)
LINDY USB 3.0 to 4K HDMI Adapter is also available that supports 4K resolutions up to 3840x2160p 30Hz, including 1080p & 1080p 3D – HDMI v1.3 & 3D compliant with the HDCP support. High-definition-protected video cannot be transmitted to non-HDCP receivers.
How to Rearrange Multiple Monitors on Windows 10 [April, 2020] –
https://www.howtogeek.com/666239/how-to-rearrange-multiple-monitors-on-windows-10/
Beginner Geek: How to Use Multiple Monitors to Be More Productive [July, 2017] –
http://www.howtogeek.com/174452/beginner-geek-how-to-use-multiple-monitors-to-be-more-productive/
Trick Out Your PC With Multiple Monitors [December 2008] –
“A video card, the right utilities, and an extra display or two can dramatically enhance the way you work, use multimedia apps, play games, or simply surf the Internet. Here’s how to tweak your rig.” –
http://www.informationweek.com/cloud/trick-out-your-pc-with-multiple-monitors/d/d-id/1074894?
In Windows 7, you just have to connect the two monitors and it sets them up. If you move the mouse pointer to the edge of the screen, it moves on to the next screen, etc. You can run an application or web browser on each monitor.
Unfortunately, Windows won’t stretch the taskbar on a dual-monitor system to the second monitor. However, free software is available that creates a second taskbar on the secondary monitor. The free Dual Monitor Taskbar can be downloaded from http://sourceforge.net/projects/dualmonitortb/.
At long last Windows 8 and Windows 10 have a taskbar that spans multiple monitors. Moreover, the taskbar buttons on each monitor can be customised so that they are the buttons for windows open on that monitor. The taskbars can also show all of the open windows.
How to Tweak the New Multi-Monitor Taskbar in Windows 8 or 10 [August 2015] –
http://www.howtogeek.com/111488/how-to-tweak-the-new-multi-monitor-taskbar-in-windows-8/