How to clean install, upgrade, recover and repair Windows 7
Microsoft’s security-update support for Windows 7 ended on January 14, 2020
Update – December 2022: Microsoft’s paid-for extended patch-support for Win7 comes to an end on January 10, 2023. But if you want to continue using Win7, Opatch has announced that it will be providing its security micropatch service for both Windows 7 and Server 2008 R2 for two more years.
Two More Years of Critical Security Patches for Windows 7 and Windows Server 2008 R2 –
https://blog.0patch.com/2022/10/two-more-years-of-critical-security.html
Microsoft ended security-update support for Windows 7 on 14 January 2020.
I have been using Windows XP online on a dual-boot XP/Win7 system without any issues. WinXP runs AVG Antivirus [July 2020 – “Operating system:Windows XP and later, macOS, Android”], which still supports it. I have had no problems with it. As long as you run a malware scanner monitoring the system in real time, I see no reason why you can’t keep using Win7 online for as long as you like, as long as it keeps running normally itself on old hardware.. However, note that it is unlikely that you will get Win7 to run on completely new hardware unless you run it in a Virtual Machine within an up-to-date OS, such as Windows 10..
Beginner Geek: How to Create and Use Virtual Machines –
https://www.howtogeek.com/196060/beginner-geek-how-to-create-and-use-virtual-machines/
The following links provides information on how to keep using Win7.
Keep Running Windows 7 Safely for Years to Come –
https://www.askwoody.com/forums/topic/keep-running-windows-7-safely-for-years-to-come/
How to Secure Your Windows 7 PC in 2020 –
https://www.howtogeek.com/509175/how-to-secure-your-windows-7-system-in-2020/
How to access the Windows 7 repair options – Use the Win7 install disc or create and use a system Repair disc
You can run the repair options by booting from the Windows 7 installation disc or you can use Win7 to create a Repair Disc or USB flash drive that you boot the system with. It presents the repair options covered in this article if your computer has its BIOS/UEFI set to boot first from the CD/DVD drive or flash drive respectively.
Create a system repair disc –
https://support.microsoft.com/en-us/help/17423/windows-7-create-system-repair-disc
What are the system recovery options in Windows? –
https://support.microsoft.com/en-us/help/17101/windows-7-system-recovery-options
Microsoft Support Lifecycles
Microsoft Support Lifecycles [for all of its products] –
https://support.microsoft.com/en-us/gp/lifeselect
Windows lifecycle fact sheet – Applies to: Windows 10 Windows 7 – Windows 8.1 –
https://support.microsoft.com/en-us/help/13853
CONTENTS
- – Introduction
- – Installing Windows 7 – clean and upgrade installs
- – Product Activation
- – How To force Windows XP/Vista/Win7 to boot/start up in Safe Mode from within Windows
- – System Restore and Restore Previous Versions (RPV) of files and folders in Windows 7
- – The Restore Previous Versions (RPV) feature of System Restore in Windows 7
- – Windows 7 startup – Pressing the F8 key to bring up the boot menu – the Windows 7 troubleshooters – Repair your computer options – and how to use the Win7 installation DVD to run Startup Repair
- – Accessing the Windows 7 boot menu by pressing the F8 key at startup
- – How to perform a no-reformat, non-destructive, in-place repair installation/install of Windows 7
- – How to use the System File Checker (SFC) tool to troubleshoot missing or corrupted system files in Windows Vista or in Windows 7
- – How to use Backup and Restore in Windows 7
- – Windows 7: Backing up to a Network Attached Storage (NAS) device
- – Where to get an ISO image used to create a Windows 10, 8.1 and 7 installation DVD or flash drive
Introduction: Clean Install, Upgrade, Recover, Repair Windows 7
Log Into Windows 7 If You Forgot Your Password WITHOUT CD OR SOFTWARE –
This page of this website provides detailed information on the methods of installing, repairing and recovering the Windows 7 operating system. Most of the information also applies to Windows Vista. There are two main ways of installing any version of Windows – as an in-place upgrade that builds itself over an existing earlier version or as a clean installation on a new hard disk, or SSD drive or newly formatted partition on one, to create a dual-boot or multi-boot system. You can install as many operating systems as your computer has drives and drive partitions, because the boot menu that presents itself at startup allows you to choose which operating system to use.
Windows 7 can also be installed on a flash drive, which can then be used to install it on a laptop without an optical CD/DVD drive or a netbook computer, which is too small to have an optical drive. It can also be installed as a dual-boot system that usually retains the earlier version of Windows and adds the new one, creating a boot menu in the process that provides a choice of which of the versions to use.
All of the available repair and recovery methods are dealt with, including the no-reformat, non-destructive, in-place repair installation, System Restore and its associated Restore Previous Versions (RPV) of files and folders, Startup Repair, System File Checker (SFC) and Backup and Restore.
Note that if a recovery method cannot be used in normal mode, it can often be used in Safe Mode. It is possible, for example, to run System Restore in Safe Mode. You access Safe Mode by pressing the F8 key repeatedly at startup until the boot menu appears. The boot menu presents all of the boot options.
Installing Windows 7 – Upgrade and clean installs
Windows 7 comes in the six main versions listed on the following Wikipedia page:
https://en.wikipedia.org/wiki/Windows_7_editions#Main_editions
The versions that most home users use are Windows 7 Home Premium and Windows 7 Professional.
Download Windows 7 Disc Images (ISO Files) –
“If you need to install or reinstall Windows 7, you can use this page to download a disc image (ISO file) to create your own installation media using either a USB flash drive or a DVD”
https://www.microsoft.com/en-gb/software-download/windows7
Clean-installing with the full version or upgrading with the Upgrade version of Windows 7 is simply a matter of booting the system with the installation disc in the CD/DVD drive. See the next item on setting a DVD or USB flash drive as the first boot device in the UEFI/BIOS.
The Upgrade version can legally be used to clean-install Win7 if there is a qualifying version of Windows (WinXP, Vista) installed that it can upgrade. It is also often, but not always, possible to use the Upgrade version to clean install Win7. Windows XP does not qualify for an in-place upgrade, Win7 has to be clean-installed on XP systems.
Information on all of the repair and recovery options available in Win7 is available in this section of his website.
UEFI/BIOS requirement to boot from a CD/DVD or USB flash drive
Note that to boot a computer from a disc or USB flash drive, the CD/DVD drive or flash drive must be set as the first device in the order of boot devices in the PC’s UEFI/BIOS. You can leave it as the first boot device, because, if there is no CD/DVD disc in the drive, Windows boots from the second-boot device in the BIOS, which is usually the hard disk or SSD drive.
It is not necessary to buy the full version of Win7 to perform a clean installation
It is not necessary to buy the full version of Win7 to perform a clean installation, the Upgrade version can be used to do that, but legally you need to have a qualifying version of Windows installed (XP or Vista). If that is the case you can install the Upgrade version on a drive partition or a new hard disk or SSD drive. That is why you should create one of more backups and/or system images so that you can restore Win7 instead of having to reinstall a previous qualifying version of Win7 so that you can use the Upgrade version to upgrade the system or perform a clean installation.
You can install Win7 on a separate hard disk drive or a partition on the hard drive containing XP or Vista. Win7 will create the boot menu that presents itself at startup allowing the user to choose which version of Windows – XP or Win7 – to boot the system. The more expensive full version of Win7 allows the user to install it on a PC without WinXP or Windows Vista installed on it – that is, install it on an empty, formatted hard disk or SSD drive.
It is also possible to clean install Win7 using an Upgrade version without having Windows XP or Vista installed on the system.Web-search for Clean Install Windows 7 with Upgrade Media to find articles on that subject.
If the computer doesn’t have a CD/DVD drive you will have to install Win7 using a USB flash drive.
How to create a bootable Windows 7 USB flash drive –
http://arstechnica.com/business/2009/12/the-usb-flash-drive/
Choosing the installation settings
Once into the setup, you have to set the keyboard’s layout and language, region, etc., which is a simple matter. At some point during the installation, you will need to enter your Product Key that is provided in the case that the disc came in. If your PC has an OEM version of Windows 7, pre-installed by a brand-name manufacturer, the Product Key is usually provided somewhere on the case – usually at the back of a desktop PC and on the bottom of a laptop. OEM licences have those letters in the Product Key.
Note that the system builder – you, Dell, HP, Lenovo, etc. – provide the support for Windows and other Microsoft software that has an OEM licence, not Microsoft. That is why an OEM version is cheaper than a retail version.
The Windows.old folder contains the files of the previous version of Windows
Note that an in-place upgrade from Windows XP to Windows 7 is not possible. When you run the Windows 7 Upgrade version from its DVD, it will clean-install itself, wiping Windows XP out and creates a Windows.old folder that contains all of the XP files.
Entering the following search query in a search engine provides articles on how to remove this very large space-wasting folder: windows.old windows 7.
64-bit device drivers must be available for all of the computer’s hardware in a 64-bit installation, which are not available for relatively old hardware, so if you want to avoid problems, it’s best to install the 32-bit version.
Note that most programs designed for the 32-bit version of Windows will work on the 64-bit version of Windows. Notable exceptions are many antivirus programs, but 64-bit software does not work on a 32-bit system.
32-bit and 64-bit Windows: frequently asked questions –
http://windows.microsoft.com/en-us/windows/…
Note also that you cannot upgrade an installation of Windows that is using the FAT32 file system; it has to be the NTFS file system, which is the default file system for Windows XP and Vista. Your computer could be using the FAT32 file system if you upgraded Windows 98/Me, which use FAT32, to Windows XP. The setup will inform you of this problem if you have a FAT32 system. To find out how to use the Command Prompt to perform the conversion, enter convert to ntfs in the Search box of Start => Help and Support.
32-bit and 64-bit versions of Win7 on separate discs
The retail installation pack – Upgrade or Full version – provides both the 32-bit and 64-bit versions of Win7 on separate discs. Most people have a 32-bit version of Windows installed. If you are going for an in-place upgrade, you have to install the 32-bit Upgrade version over a 32-bit version of Windows Vista; the 64-bit version won’t upgrade a 32-bit installation. However, if you are installing the full product as a clean installation, you can choose the 64-bit version – if your computer has a 64-bit processor, which most computers have had since 2005.
How to determine whether a computer is running a 32-bit version or 64-bit version of the Windows operating system –
http://support.microsoft.com/kb/827218
Note that the 64-bit versions of Windows can use as much RAM memory as you can install on the motherboard, but they also require twice as much memory to run as well as the 32-bit versions up to 4GB. The 32-bit versions of Windows Vista and Windows 7 can only use around 3.2GB. Note that there is a 64-bit version of Windows XP Professional that is not used much due to having problems with 64-bit device drivers.
You can boot the system with the installation disc and install Win7, or install it from within a running copy of Windows XP/Vista.
Note that having the CD/DVD drive set as the first boot device in the system’s UEFI/BIOS is required to boot the system using a disc. If there is no disc in the DVD drive, Windows boots from the next device in the boot order of devices, which is usually the hard disk or SSD drive, so the DVD drive can be left set as the first boot drive.
If it is an Upgrade version, according to its user licence, it has to be installed on a partition that has a valid installation of Windows XP or Vista on it, but the Upgrade version will install on an empty formatted drive, but doing so is illegal, because the Upgrade version can only be used if the computer already runs Windows XP or Windows Vista. As mentioned above, if the computer is running Windows XP, an in-place upgrade is not possible; Windows 7 has to be clean-installed. In other words, Custom install has to be used to replace an installation of Windows XP. Windows Vista can be upgraded or overwritten.
Product Activation
You will also be given the option to activate Windows now or later. You should do it immediately. The Product Activation page on this website deals with this topic.
Activation involves Microsoft taking a snapshot of your computer’s hardware so that it can associate it with the Product Key that every licence provides so that the same licence can’t be used more than once. An OEM licence can only ever be used on one computer. A retail licence can only be used on one computer at a time. but is not restricted to how many computers it can be used on. In short, if you stop using a retail licence on one computer, you can use it on another computer and another computer it that one fails, indefinitely.
How to force Windows XP/Vista/Win7 to boot/start up in Safe Mode from within Windows
Safe Mode is the diagnostic mode that Windows can boot into when the F8 key is repeatedly pressed just before Windows starts to load. It is one of several options provided by the boot menu that comes up.
Safe Mode with networking support, another option, can be used to access the Internet to run an online malware scanner if, say, normal mode can’t be accessed. The Command Prompt is also provided.
Only the basic device drivers and software are used, so viruses that function in normal mode can’t function in Safe Mode. Files or software that fails to be removed in normal mode can often be removed in Safe Mode or system scanners and tools can be run from it. However, sometimes the F8 method fails to work, especially when there are two or more versions of Windows (or another operating system such as Linux) installed in a dual-boot or multi-boot system because the system boot menu comes up instead to give the choice of which operating system to use.
Fortunately, Windows XP/Vista/7 can be forced to start up in Safe Mode from within Windows instead of restarting and pressing the F8 key repeatedly just before Windows starts to load. To do that in Vista/Win7 just type msconfig in the Start => Search… box, click on the msconfig.exe link that is presented. The System Configuration window comes up. Open its Boot tab and enable Safe Boot. (In WinXP it’s the BOOT.INI tab.) When the computer is restarted, it boots into Safe Mode. Don’t forget to disable that setting from within Safe Mode itself or the next time you are in Windows normal mode or the computer will keep starting in Safe Mode.
System Restore and Restore Previous Versions (RPV) of files and folders in Windows 7
Using System Restore from within Windows
Note that System Restore is an inadequate restore option compared to the best option – a recent full backup or system image.
If System Restore is enabled in Windows 7/8.1/10, it creates restore points automatically that it gives dates. The user can also create a restore point manually. That should be done before you make changes to the system – install new software, device drivers or edit the Registry. If something goes wrong that needs fixing, then, if you can boot into Windows in normal mode or Safe Mode, you can access System Restore and restore that specific restore point to restore the system files to their previous state.
Here is the click path to follow to access System Restore in Win7 – Start => All Programs => Accessories => System Tools => System Restore. The path is the same when accessing System Restore in Safe Mode. You can also just type the word restore in the Search box and click on the link that comes up above it.
Note that System restore must be enabled in order to work. You should check that it is enabled from time to time because malware can disable it. I have often tried to use System Restore that is enabled by default in Win7 only to find that it is disabled. Note that in Windows 10, System Restore is disabled by default. You have to enable it manually. Microsoft clearly wants users to use Win10’s Reset feature instead, but System Restore is still a very useful feature and should be enabled in Win10.
It is not advisable to disable System Restore for maximum performance, as some websites advise, because it only takes a snapshot once a day, and only runs when the system is idle even though snapshots don’t take long to create.
Setting the disk space that System Restore uses
If you’re short of hard-drive disk space, you can set System Restore to use less space. In Windows 7, click System Properties => System Protection => Configure, click on the slider with the mouse pointer and drag it to choose how much space you want to use. How much space you choose depends on the size of your computer’s hard disk or SSD drive, but I wouldn’t choose less than about 5GB. The more disk space that is available, the further you can go back to restore a stored restore point. If one restore point fails, keep going back until one succeeds.
Using System Restore in Safe Mode
If Windows fails to boot into normal mode, it may still boot into Safe Mode from which System Restore can be run just as it is in normal mode.
How to do a System Restore from Safe Mode (Windows 7) –
How to use a Windows 7 installation disc to access System Restore
The following video shows how to use the Windows 7 installation DVD disc to boot the system and then access System Restore from the repair options that are provided. You are shown how to set the CD/DVD drive as the first boot device in the UEFI/BIOS. Note that you can leave the BIOS set to boot from the CD/DVD drive first because if Windows doesn’t detect a disc in the drive it boots from the next device set in the boot order of devices, which is usually the hard disk drive or SSD drive.
Restore Previous Versions (RPV)
Note that if you have deleted a file or folder and it is not in the Recycle Bin, you should be aware that you can still recover previous versions of files and folders in Windows 7 by using the Restore Previous Versions (RPV) feature.
Note that Windows 8/8.1/10 uses File History instead of Restore Previous versions. However, Previous Versions can be enabled as shown in the following video.
If you have deleted a file or folder and you need to get it back but cannot recover it from the Recycle Bin, there is no need to restore it from a backup, because Windows Vista and Windows 7 provide a Restore Previous Versions (RPV) feature, which is linked to the System Restore feature, which can only create as many daily restore points as it has been allocated reserved hard-disk space.
Windows deletes old restore points to create new ones when the reserved disk space runs out, so you can only recover a previous version of a file or folder if a restore point exits that contains the version that you want to restore. System Restore allows you to set the amount of reserved disk space it can use. The more disk space it has, the more daily restore points it can create. In fact, the main reason that System Restore and Restore Previous Versions fail to work is because not enough disk space has been reserved for them to function properly.
All you need to do to restore a previous file of folder is right-click on it and click on Restore previous versions.
Previous versions of files: frequently asked questions [Win7] –
http://windows.microsoft.com/en-gb/windows/previous-versions-files-faq#1TC=windows-7
System Restore is the inbuilt tool that Windows has had since Windows XP that saves backups of the system files, including the Registry, in restore points, so that they can be restored to the state in which they were in when a particular restore point was created.
So, if you are having device-driver problems or you suspect that an update has screwed your system up, you can restore the restore point that was created on the previous day, or one you created yourself as a precaution just before you made any changes to the system, which is always a good idea. It works in much the same way in Vista/Win8.1/Win10, but may be accessed or set differently.
The Volume Shadow Copy feature in Win7
System Restore in Windows XP only makes restorable copies of the Windows system files. However, the version in Windows Vista and Windows 7 uses a new Volume Shadow Copy feature that creates a snapshot of the PC’s hard disk drive at a particular time that can restore the PC to the state it was in when the snapshot was created. The Volume Shadow Copy feature is also used by the Windows Backup and restore tool to take snapshots of files even while they are being used and it provides the Previous Versions feature, dealt with next, available in the Professional and Ultimate versions of Windows 7.
Using the Volume Shadow Copy Service –
https://msdn.microsoft.com/en-us/library/aa384629%28v=vs.85%29.aspx
System Restore in Windows Vista and Windows 7 has the ability to roll back to a previous version of an installed application, which the version used by Windows XP cannot do. In Windows 7, you can restore from a snapshot by following this click path: Control Panel (with View by: Category selected) => System => (the System Properties window comes up) => System Protection tab => System Restore button.
However, you won’t be able to use the snapshot unless you restart your computer in Safe Mode. You can force Windows Vista/7/8.1/10 to start up in Safe Mode from within Windows instead of restarting and pressing the F8 key repeatedly just before Windows starts to load. If you need to know how to do that, read this webpage:
http://www.howtogeek.com/howto/windows-vista/force-windows-to-boot-into-safe-mode-without-using-the-f8-key/
In Safe Mode, use the click path provided above and choose the restore point created on a date that predates the problem that you want to fix and then click on the Next button to start the process. You can select a restore point and click the Scan for Affected Programs button, which analyses the restore point to determine which applications will be rolled back to if that restore point is restored.
System Restore won’t roll back your documents, images, etc., because it can only restore Windows’ system files, program files and customised settings. The Restore Previous Versions feature in Win7 allows the recovery of deleted non-system files, such as MS Office documents, the viewing or restoring of an earlier version of a file that has a later edited version saved over it, allowing the user to compare current and previous versions next to each other in order to be able to choose which version to keep.
However, if you roll back to a date before you installed an application, it will still be there but you won’t be able to run it, so just reinstall it. If you created any shortcuts to the desktop for specific documents, the documents will stay put in their folder(s) but the shortcut(s) will be removed because they didn’t exist on that date If your PC won’t even boot.
System Restore can be run from the Windows 7 installation DVD disc, or the Windows 7 Repair Disc that Windows can create. It can run most of the repair and recovery options available in Windows 7, but your PC’s UEFI/BIOS must have the CD/DVD drive set as the first boot option to boot from a CD/DVD. Type Create system repair disc in the Start => Search programs and files box to be provided with a link above the Search box to create one.
Create a Windows 7 system repair disc
Create a system repair disc [Windows 7] –
http://windows.microsoft.com/en-GB/windows7/Create-a-system-repair-disc
Use the Disk Cleanup tool to delete unwanted restore points
The quickest method of reducing the space used by restore points is to delete all of the restore points except the most recent ones by using the Disk Cleanup utility. To run it, enter disk cleanup in the Start => Search programs and files box and click the Clean up system files button, open the More Options tab, which provides the Programs and Features cleanup option that allows you to remove programs that you don’t use and the System Restore and Shadow Copies option which allows you to remove all but the most recent restore points. It is advisable to keep at least two of them.
More detailed information on System Restore and Restore Previous Versions in (RPV) Win7
To access System Restore in Windows 7, just type restore in the Start => Search programs and files box to be provided with a link called System Restore that you click to open it.
Settings are available that can turn System Restore off for a particular hard disk drive or set how much disk space to reserve for the restore points (the more disk space that is reserved for System Restore to use, the more restore points it can create, but you should always leave plenty of free (unreserved) disk space). There is also a button there called Create… that allows you to create a restore point. If you open Start => Computer, the window that comes up tells you how much free space the installed hard disk drive, SSD or drives have. Note that space reserved by the Recycle Bin/Internet Explorer/Virtual memory, etc. is not deducted.
Unfortunately, for some reason, there is no link to the settings inside System Restore as there is in Windows XP. This is probably for support reasons. Microsoft doesn’t want users to mess around with the easiest way of restoring the system.
To access the settings, follow this click path: Start => Control Panel => System (to find System, the Control Panel should be set to View by: Large icons/Small icons, not by Categories). In the top left hand side of the window, click on System Protection. A window comes up with the System Protection tab open (there are several other tabs that you can look through if you haven’t already done so). Under the Available Drives heading, you can turn System Restore on or off for a particular drive. The Configure button allows you to set three options. The Restore system settings and previous versions of files option (the default option) should be set to enable System Restore. There is also an option there to turn it off. Selecting that option would destroy all of the stored restore points.
The Restore Previous Versions (RPV) feature of System Restore in Windows 7
An obscure feature in Windows 7’s System Restore and Windows Backup, called Restore Previous Versions (RPV), can recover previous versions of just about any non-system file that has been stored on your PC in the same way as System Restore can restore dated restore points of the Windows system files.
Restore Previous Versions (RPV) tool provided by all versions of Windows Vista and Windows 7 is the forerunner of the more evolved File History in Windows 8 and File Explorer in Windows 10.
In other words, RPV is the same kind of recovery tool for ordinary files and folders as System Restore is for restoring system files. The restore points are dated in the same way. Like System Restore, RPV is very user-friendly, but if you need help just use the web-search query: Restore Previous Versions in Windows 7 [or 8.1 or 10].
Previous versions of files: frequently asked questions –
Enabled by default, this tool scans files and folders in Vista or Win7 automatically making copies of any that have changed, so it can be used unless disabled by the user. A backup is created once a day and an extra backup is created whenever Windows creates a System Restore point. Manual or scheduled backups are possible at any time.
Because RPV stores its backups in the hidden System Volume Information folder of whatever drive is being backed up, an irrecoverable failure of that drive will lose both the actual files and the backups of previous versions, which is obviously a serious weakness for any backup system. There is no point in having a backup system that can be taken out along with what has been backed up.
Another serious weakness is that RPV uses the same reserved storage space as System Restore. When that reserved space is used, Vista and Win7 create room for newer backups by deleting the oldest restore points and RPV files. In short, RPV should not be used instead of creating backups or system images that are stored away from the computer on which they were created, such as on an external hard disk drive or online or on a network server.
System Restore allows you to set the amount of reserved disk space it can use. The more disk space it has, the more daily restore points it can create. In fact, the main reason that System Restore and Restore Previous Versions fail to work is because not enough disk space has been reserved for them to function properly.
System Restore and the RPV feature must be enabled, which they are by default, but if you are not sure that that is the case, press the Windows key (the keys with a Windows flag on them) and Pause/Break keys, click the System Protection link (in the left-hand navigation bar) then click the Configure button and make sure that Restore system settings and previous versions of files is enabled by activating its radio button. Click the Apply and OK buttons. If System Restore wasn’t turned on, turn it on for the applicable drive and click the Create button to create a new Restore Point (RP) that is used to restore all of the system files in use at the time of its creation. If, for some reason, you need to recover a lost or corrupted file, all you have to do is open Windows Explorer by right-clicking with the mouse pointer on the Start button, click on Open Windows Explorer, right-click on the folder where it is/was kept and select Restore Previous Versions. After a few moments it should list by date all of the saved versions of the file in question.
How much disk space does System Restore require? [Win7] –
http://windows.microsoft.com/en-US/windows7/How-much-disk-space-does-System-Restore-require
Windows 7 Startup – Pressing the F8 key to bring up the boot menu – the Windows 7 troubleshooters – Repair your computer options – and how to use the Win7 installation DVD to run Startup Repair
When you start up your computer running Win7, the startup screen presents an option to press the F8 key in order to access recovery options. It says: “To specify Advanced Options for this choice [version of Windows], press F8.”
Note that you can force Windows XP/Vista/7 to start up in Safe Mode from within Windows instead of restarting and pressing the F8 key repeatedly just before Windows starts to load. To do that just type msconfig in the Start => Search box, click on the msconfig.exe link that is presented. The System Configuration window comes up. Open its Boot tab and enable Safe Boot. When the computer is restarted, it boots into Safe Mode.
The System Configuration window – accessed by typing its name in the Search… box and then clicking on the link provided above it – is shown in the image below with its Tools tab open. Clicking on the Windows Troubleshooting option brings up a page from the Control Panel that provides access to the various hardware and software troubleshooters, which are also available directly from the Control Panel. The System Configuration’s Tools menu provides access to every tool that Windows 7 provides.
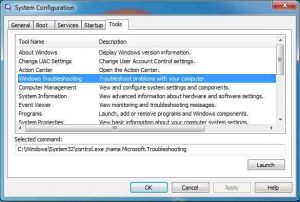
The most useful troubleshooters are under the following headings:
Hardware and Sound – Troubleshoot audio recording – Troubleshoot audio playback – Use a printer
Network and Internet – Internet connections – Shred folders – HomeGroup – Network adapter – Incoming Connections
System and Security – Fix problems with Windows Update – Run maintenance tasks – Check for performance issue
Accessing the Windows 7 boot menu by pressing the F8 key at startup
Having pressed the F8 key repeatedly at startup just before Windows starts to load to bring up the boot menu successfully, the screen says: Choose Advanced Options for Windows 7 (Use the arrow keys to highlight your choice). The options, which are described in the description area of the screen, are:
- Safe Mode [Starts Windows with only the core drivers and services. Use when you cannot boot after installing a new device or driver.]
- Safe Mode with Networking [The above with access to your network and the web.]
- Safe Mode with Command Prompt [Can be used if you know how to enter text commands.]
- Enable Boot Logging [Creates ntbtlog.txt file that lists all of the device drivers that load during startup, including the last file to load before a system failure.]
- Enable low-resolution video (640×480) [Loads the basic Windows graphics-card driver that provides a screen resolution of only 640×480 pixels.]
- Last Known Good Configuration (advanced) [Starts Windows using the system files and settings used during the last successful boot. Can be useful if System Restore fails to work.]
- Directory Services Restore Mode [Starts Windows in that mode, but it can only used by the controller(s) of a domain-based network, which is not a workgroup-based home network of the kind used by most users.
- Debugging mode [For programming experts only.]
- Disable automatic restart on system failure [If your system keeps rebooting after a system failure disable the ability to do that by using this option.]
- Disable Driver Signature Enforcement [Allows Windows to use drivers that have not passed the Windows Hardware Quality Labs [WHQL] tests and been given a digital signature. Useful if you can’t find an officially-tested driver for a device and an untested driver might work.]
- Start Windows Normally [If you have a problem, Windows might produce the screen with all of these options at startup. This enables you to choose Normal Mode.]
- Repair Your Computer [Allows you to view a list of system recovery tools that can be used to recover from startup problems, run RAM memory diagnostics, or restore the system to a former usable state.]
If you click on the Repair Your Computer option, the following options, as shown in the image below, are provided:
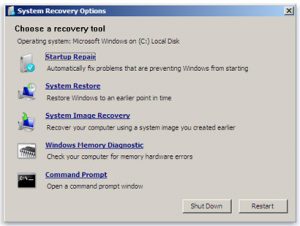
- Startup Repair [Run this if you have run into a startup problem.]
- System Restore [Allows the user to backdate the system files to the state they were in on several previous dates for which restore points have been created.]
- System Image Recovery [Restores a master image of the system made with the Win7 backup program that is accessed via Backup and Restore under System and Security in the Control Panel.]
- Windows Memory Diagnostic [Checks the RAM memory for faults.]
- Command prompt [Opens a Command Prompt window that allows you to use text commands that can be used to fix problems and run tools if you know how to use them.]
How to perform a no-reformat, non-destructive, in-place repair installation/install of Windows 7
If none of the recovery options provided above works to repair your installation of Windows 7, you can use a Win7 installation disc to perform a no-reformat, non-destructive, in-place repair installation that keeps user accounts, data, programs and system drivers as they were, saving the long time that reinstallation from scratch takes.The only difference is that all of the system’s files are repaired or refreshed.
Note well that Windows has a single Service Pack 1 (SP1) so you can’t use the original Win7 DVD to perform a repair install if SP1 has been installed, because the files on the disc will be older than the versions installed in Windows.
It is possible to download the the Windows 7 ISO file that you burn to a DVD disc to create an installation boot disc. You can also create a boot installation USB flash drive. The following post on this site provides the information and download link on Microsoft’s website. To do that, you must have a valid Win7 Product Key.
https://www.pcbuyerbeware.co.uk/blog/use-windows-10-8-7-iso-image-create-install-dvd-flash-drive/
You can also use ‘slipstreaming’ to create a new SP1 disc using your original Win7 disc. To find out how that is done use this web-search query: Slipstream Windows 7 SP1 disc.
This has to be done from within Windows 7, it cannot be done by booting the installation DVD, as is possible with Windows XP. Your Product Key is your licence and it can only install the version that you purchased.
Note that because a 32-bit or 64-bit installation disc contains all of the different versions of Win7, you can use any Windows 7 installation disc to perform a repair installation that installs a 32-bit or 64-bit version. You are not restricted to the disc you own. But you do need your copy’s Product Key, which has to be entered during the repair (or clean install) process. For a repair, you need a 32-bit or 64-bit Win7 disc, depending on whether you have a 32-bit or 64-bit version of Win7 installed. For a clean install, you can change from a 32-bit to a 64-bit version if you want to, or go back to a 32-bit version from a 64-bit version, because a clean install is over-writing not repairing an existing version.
Note that if you have a brand-name PC that has an OEM licence for Windows 7 – the letters OEM will appear in the 25-character Product Key – it is best to use any OEM installation disc instead of a retail disc. AN OEM licence only allows Windows to be used on the PC that it came installed on; a retail installation disc allows Windows to be installed on an unlimited PCs as long as it is only working on a single PC at a time.
The Product Key is provided with the installation disc of a retail copy and is usually attached to the bottom of a laptop or somewhere on the case of a brand-name desktop PC. If you have lost the key and Windows is able to boot, you can find out what it is by using a tool such as the Belarc Advisor from belarc.com. Look under Downloads. When it is running, the Product Keys are under Software Licenses (top, left-hand side).
Here is how to perform a repair installation:
Note that to boot from a disc or USB flash drive, the CD/DVD drive or flash drive must be set as the first device in the order of boot devices in the PC’s UEFI/BIOS. You can leave it as the first boot device, because, if there is no CD/DVD disc in the drive or flash drive inserted, Windows boots from the second-boot device in the UEFI/BIOS, which is usually the hard disk or SSD drive.
From within Windows 7, insert your installation DVD in the PC’s DVD drive and click on Setup when it appears. If the setup disc won’t run, you can open the DVD drive in Start => Computer and run the setup.exe file by clicking on it.
Work through the location/time, etc., screen and click OK. Two options are provided: Upgrade Install and Custom Install. Choose Upgrade Install, which could also be called Repair Install, but for some reason isn’t. Windows will then reinstall itself without disturbing your installed programs and data.
To perform a clean install of Windows 7 from within Windows, insert the installation DVD and reboot. This time choose Custom [Clean] Install. A clean install requires you to reinstall all of your programs and data files. However, during the clean install, a folder will be created called windows.old, which contains the previous installation’s files, including data files, which, if you don’t have a backup of them are recoverable from it.
You should always have backups and additional copies of your data files in case anything goes wrong while you are making changes to Windows.
When you have everything backed up and running, you can delete this folder to get back the large amount of space that it occupies. If you perform more than one clean install there will be a windows.old file for each one. I would also run the defragmentation tool because removing such a large file will leave a gap that is best defragmented. To find the tool just type defrag in the Start => Search programs and files box to be provided with a clickable link to it.
You should always create a backup and/or a system image on a regular basis using Windows Backup and Restore or a third-party tool, such as the free version of Macrium Reflect. It’s best to use an external hard disk drive that can be detached from the computer. You can copy backup and image files to your computer’s hard disk or SSD drive from an external hard drive as an extra measure. If you only use a partition on the internal hard disk or SSD drive or another internal HDD/SSD drive, if it fails, you lose your backups/images. Visit the Backup Methods: How to Make Restorable Backups and System Images section of this website for more information on them.
What to do when software that has not been fully uninstalled blocks the no-reformat, non-destructive, in-place repair installation/install of Windows 7
If while trying to implement the repair installation a message appears saying that you have to uninstall, say, the Raxco Software PerfectDisk software before it can continue and you do that and search the Registry for any traces of the software and delete the entries and then try the reinstall again without success, the reason is because there are still leftover Registry entries and folders of the offending software.
You must search the Registry using the search queries Raxco and PerfectDisk plus any other names associated with the software and its modules.
To open the Registry Editor in Vista and Win7, type regedit in the Start => Search… box (in Windows XP it is the Run box and you must press Enter). In Vista and Win7, just entering the command brings up a link that opens the Registry when clicked.
Note that you should create a restore point in System Restore before editing the Registry so that you can restore the Registry from Safe Mode should the system fail to boot because of the changes you have made. I would also create a backup/system image, using Backup and Resore in Win7 or a free third-party tool, such as Macrium Reflect, in case System Restore doesn’t restore the restore point.
When it opens, use Edit => Find or use Ctrl + F. Pressing the F3 key makes the search look for the next entry. Search for upper- and lowercase variations of any other related names or program modules – e.g. Raxco, raxco, PerfectDisk, perfectdisk, etc. If the software has any other names, search for them as well. For example, the ZoneAlarm firewall used to have entries using its developer’s name, Zonelabs, so you had to search for both names.
The Registry allows you to delete any entries. The folder containing the entries (e.g., a folder called Raxco) can be highlighted in the window on left hand side with the actual entries within it appearing in the windows on the right hand side. If the folder has one of the names, delete the entire folder. The Registry tells you when there are no more entries to be found and you can exist it.
Next, use the Search box in Windows Explorer (opened by right-clicking on the Start button and clicking Explore (XP) and Open Windows Explorer (Vista/Win7) to search the system (C: drive) for folders and files that contain the names you searched the Registry for and delete them. Then reboot to remove any processes that might remain in RAM memory. Finally, run a recommended Registry cleaner and reboot again. You should now be able to get through the repair installation.
How to use the System File Checker (SFC) tool to troubleshoot missing or corrupted system files in Windows Vista or in Windows 7
The System File Checker (SFC) utility (executable file: sfc.exe), first introduced in Windows 98, is still available in Windows XP, Windows Vista and Windows 7. It can detect and replace corrupted system files with sound copies. The utility requires access to original system files on a Windows setup CD/DVD or from some other accessible location. You should read articles on how to use it before doing so, because it is possible to hose a system by replacing files with ones that don’t work or by doing so incorrectly.
How to use the System File Checker tool to troubleshoot missing or corrupted system files on Windows Vista or on Windows 7 –
“This article describes how to use the System File Checker tool (SFC.exe) to troubleshoot missing or corrupted system files on Windows Vista or on Windows 7.” –
http://support.microsoft.com/kb/929833
How to use Backup and Restore in Windows 7
For more detailed general information on backups, visit the Backup Methods: How to Make Restorable Backups and System Images section of this website.
It is always a good idea to back up you computer so that it can be restored in the event of an irrecoverable failure – if necessary to a new computer or hard disk or SSD drive.
The backup program in Windows 7 called Backup and Restore in the Control Panel – allows you to create an image of the system that can be restored – either by reinstalling Win7 or by making use of the System Repair Disc. It is advisable to create this disc as soon as possible. To do so, just type repair in the Search… box and click on the Create a System Repair Disc link above it.
It is best to back up to and/or image an external hard disk drive. Inexpensive USB external hard drives with large capacities are available. Have a look at what is available on Amazon. I make an image of the whole system – two partitions containing Windows XP and Windows 7), but there are the usual options to make full, differential and incremental backups. I prefer using the free version of Macrium Reflect for system images and EaseUS Todo Backup for standard file/folder backups. EaseUS used to be free, but when I tried to download an update for an existing version, labelled as free, I had to provide my email address to obtain the trial. I was then allowed to download it, but found that only two paid-for versions were listed as Buy Now. “Image for Windows” by TeraByte Unlimited is probably a better tool if you want to pay for one because it is a much smaller download and is very well rated.
You have to enable the Backup and restore in Win7 by clicking Start => Control Panel => System and Security => Back up your Computer => Backup and Restore. Alternatively, just type backup in the Start => Search programs and files box to be provided with a link to the tool under the Control Panel heading.
Back up and restore: frequently asked questions –
http://windows.microsoft.com/en-us/windows/back-up-restore-faq#1TC=windows-7
How to create a bootable Windows 7 USB flash drive –
http://arstechnica.com/business/2009/12/the-usb-flash-drive/
/http://arstechnica.com/business/2009/12/the-usb-flash-drive
Restore your computer from a system image backup –
http://windows.microsoft.com/en-us/windows/…
Windows 7: Backing up to a Network Attached Storage (NAS) device
Note that Windows Vista Home Premium and Windows 7 Home Premium versions cannot be used to back up to a NAS device, because those versions of Windows can’t be used to back up to a network share. You can only use Vista Business and Ultimate and Windows 7 Professional and Ultimate versions. However, you can use the free tool that is part of Microsoft’s PowerToys that is now only available from third-party download sites. Here is one such download:
Microsoft SyncToy 2.1 – https://download.cnet.com/SyncToy/3000-2248_4-10629009.html