How to install, upgrade, recover, repair Windows 8.0/8.1
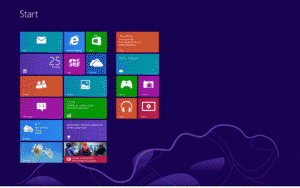
Support for Windows 8 ended on January 12, 2016. Support for Windows 8.1 ends January 10, 2023.
Microsoft Support Lifecycles [for all of its products] –
https://support.microsoft.com/en-us/gp/lifeselect
Windows lifecycle fact sheet – Applies to: Windows 10Windows 7Windows 8.1 –
https://support.microsoft.com/en-us/help/13853
CONTENTS
- – Upgrading Windows XP/Vista/7 to Windows 8.0 and Windows 8.1
- – Creating a system recovery disc or USB flash drive and the recovery options they provide
- – How to boot into Safe Mode at startup and from within Windows 8.0/8.1
- – Using Refresh, Reset and Advanced options, System Restore Startup Repair to recover Windows 8.0/8.1
- – Where to get an ISO image used to create a Windows 10, 8.1 and 7 installation DVD or flash drive
POST: Control device driver installation by disabling driver signature enforcement in Windows 8.1/10
Upgrading Windows XP/Vista/7 to Windows 8.0 and Windows 8.1
I upgraded to Windows 8 Pro from a download, paying only £25 for it, on my 2005 desktop PC with 7-year-old hardware, using an AMD Athlon X2 3800+ dual-core processor and only 2GB of RAM. It upgraded from Windows 7 Home Premium without a hitch and works beautifully – noticeably faster than Win7 did.
Note that Win8.0 and Win8.1 prior to its Update 1 are no longer updated by Windows Update online. In short, only Win8.1, fully updated, is entitled to security and patch updates.
Note well that Windows 8.0 and Windows 8.1 don’t use the same Product Key. An “Invalid Product Key” message will be produced if you use your Win8.0 Product Key during a clean installation of Win8.1. To use your Win8 Product Key only, install Windows 8.0, provide the Windows 8.0 Product Key when asked for it and then upgrade to Windows 8.1 from within Windows 8. Use the Win8.1 upgrade from the Windows Store when upgrading in that way. Win 8.1 will have a new Product Key, which you can obtain by using the free Belarc Advisor from belarc.com. When installed, click on Software Licenses on the left-hand side menu. Upgrading to Win8.1 from Windows 7 costs $120, so you should obtain the free upgrade to Windows 10 before the deadline of July 29, 2016, otherwise you will have to pay $119 for it.
Windows 10 also has its own Product Key after upgrading to it from Win8.0/Win8.1. It can also be discovered by using the free Belarc Advisor. New Win10 brand-name OEM computers use the new UEFI BIOS that has the Product Key encrypted within it, making it unnecessary to enter it during a clean install. That can also apply to Win8.0/Win8.1 brand-name OEM computers bought new.
With a Win8.1 Product Key, you can download the 4GB file used to create an installation media – CD/DVD disc, SD card or USB flash drive with a capacity higher than 4GB. Here is how to do it:
Create installation media for Windows 8.1 – It comes integrated with Win8.1 Update 1 –
http://windows.microsoft.com/en-us/windows-8/create-reset-refresh-media
Note that Update 1 has to be installed in order for Win8.1 to be updated by Windows Update online, so, if you have installation medium that doesn’t include Update 1, you should create the installation disc or USB flash drive by using the page liked to above.
Upgrade Windows with only a product key –
“If you’re updating to Windows 8.1, this PC must be running Windows 7 or Windows 8.1 Preview. If you already have the latest version of Windows 8 installed on your PC, you can update to Windows 8.1 in the Windows Store for free.”
http://windows.microsoft.com/en-US/windows-8/upgrade-product-key-only
A 32-bit version of Windows can only be upgraded by a 32-bit Upgrade version. Likewise for a 64-bit version. To change from a 32-bit to a 64-bit architecture requires a clean install of the 64-bit version of Windows, which is Win8/8.1 in this case. The full retail versions of Win 8.1 and Win 8.1 Pro were still available in May 2016 from online stores such as Amazon. Note that the 8.1 Pro Pack that is more expensive that the standard 8.1 version, only upgrades the standard 8.1 version to the 8.1 Pro version, it is not the 8.1 Pro version itself. 32-bit software will run on a 64-bit version but 64-bit software does not run on a 32-bit version.
Only Windows 7 SP1 qualifies for a full in-place upgrade to Windows 8, and only Windows 7 SP1 and Win8.1 Preview qualify to be upgraded to Win8.1.
The available upgrade paths to Windows 8.0/8.1
Note that Windows 8 Pro provides Bitlocker Drive Encryption, which the standard version does not.
The following table provides the upgrade paths briefly. They are explained below it.
 Windows 7 to Windows 8: Keeps your previous Windows settings, personal files and programs and applications during an in-place upgrade that builds itself over the previous version (Win7). Windows 7 is destroyed and there is no way back other than restoring a backup/system image, using a Recovery Disc.
Windows 7 to Windows 8: Keeps your previous Windows settings, personal files and programs and applications during an in-place upgrade that builds itself over the previous version (Win7). Windows 7 is destroyed and there is no way back other than restoring a backup/system image, using a Recovery Disc.
Windows Vista to Windows 8: Keeps your previous Windows settings and personal files, but programs and applications have to be reinstalled. If any of them won’t work, try enabling Compatibility Mode. Note that Windows 8 also provides the Compatibility Troubleshooter made available in Win7.
Windows XP to Windows 8: Keeps only your previous personal files; your settings and programs and applications are lost and have to be reinstated/reinstalled. You can use Compatibility Mode and the Compatibility Troubleshooter to make them run in Windows 8.
Making older programs compatible with this version of Windows [Win8.1] –
http://windows.microsoft.com/en-GB/windows-8/older-programs-compatible-version-windows
Minimum system requirements to be able to use Windows 8
Here are the minimum system requirements that a PC must meet in order to be able to run Win8/Win.1:
Processor: 1GHz or faster (most desktop and laptop PCs dating back to 2005 or further back meet this requirement).
Disk space (hard disk drive or SSD drive): 16GB for Win8 32-bit version (x32), 20GB for 64-bit version (x64)
RAM memory: 1GB for a 32-bit version of Windows 8.0/8.1 or Windows 8.0/8.1 Pro – 2GB for a 64-bit version. The PC will run on that much memory fairly well, but twice that much memory is required for optimal performance. A 64-bit version of Windows processes data in 64-bit chunks that require twice as much memory as a 32-bit version – up to 4GB. A 32-bit version of Windows can only use 3.2GB of memory, so don’t install more than 4GB. Only a 64-bit version can use more than 4GB of memory. A 64-bit version of Windows will run all of the memory that can be installed on any computer’s motherboard.
Graphics card or graphics chip integrated into the PC’s motherboard: Must be capable of running DirectX 9 with WDDM 1.0 device driver or higher, which most PC’s running Vista and Win7 have – or a graphics card or graphics chip integrated into the PC’s motherboard using a higher version of DirectX. To find out which version of DirectX your PC is running, just type dxdiag in the Start = Search… box and then click on the link that is provided. In Windows XP enter that command in the Start => Run box and press the Enter key.
Monitor/screen resolution: 1366×768 pixels. Most desktop and laptop PCs have a display with that screen resolution or higher. Look under Display in the Control Panel for the display settings in earlier versions of Windows.
A standard LCD/LED monitor doesn’t support the touch capability supported by Win8. To be able to use that capability, just add a touchscreen monitor, which can also be added to a laptop PC as an external monitor. Relatively inexpensive touchscreen monitors with screen sizes between 17-inch to 27-inch are widely available now. Optimally, Win8 requires a touchscreen monitor that has a 20mm border between the edge of the screen and the edge of the bezel or for the bezel to be flush with the screen for touch gestures to work. Note that Win8 works best with a capacitive touchscreen rather than one that uses the resistive or optical technologies that the cheapest models tend to use. Moreover, a minimum of five touch points are required.
Note that the built-in touchpads of some laptops support touch gestures, making it possible to use Win8/8.1 as if on a touchscreen.
There is now an alternative method of adding the touch gestures to an upgraded PC.
Logitech has made a touchpad and mouse combination – its rechargeable Touchpad T650 and Touch Mouse T620 work with Windows 7 and Windows 8, allowing the use of all of the finger gestures built into Win8. The aren’t cheap, costing around $80 and $70 respectively.
System requirements [Win8.0/8.1] –
http://windows.microsoft.com/en-GB/windows-8/system-requirements
Some other Windows 8.0/8.1 upgrade considerations
I have upgraded to 8.0 and then 8.1 from Windows 7 that was clean-installed on a laptop that originally came with Windows XP. Jumping straight to a clean install of Windows 8.1 on a computer running Windows XP should be possible as long as the hardware requirements are met.
Microsoft recommends turning off all real-time scanners before performing the upgrade. That includes any malware scanner (AVG, Security Essentials, Malwarebytes, etc.) and even the CCleaner, which has a default setting that allows it to start up with Windows and to monitor the system, the latter of which I disable, because why would a mere system cleaner that gets rid of trash want to monitor a system in real-time other than to return system information to its developer? I also disable its “Intelligent Cookie Scan”, also enabled by default, that deletes cookies but keeps Google and other cookies from advertising companies that track the user online in order to build user profiles with the information obtained that are used to deliver customised ads.
During the upgrade, you can choose the colours that Win8 is going to use from a chart. I would choose the default option to avoid having to change them if they don’t look good. The default colours are well-chosen.
When the download of Win8.0/8.1 is completed and run, it asks you if you want to install Windows immediately or create media or postpone the installation. If you choose to create media, it creates an ISO file that you burn to a DVD to create a boot disc. The alternative option is to create a boot USB flash drive, the minimum capacity of which is 3GB. The disc-burning software must have an option to burn an image. I use the excellent free CDBurnerXP that can burn to recordable CDs and DVDs and provides an option called Burn ISO Image. You need an installation disc to upgrade a different PC from the download PC or to install Win8 on a partition on the download PC other than the C: drive. You can then go ahead with the upgrade.
Don’t forget to print out the Product Key page when the payment has been made. It always has to be entered when installing Windows for the first time. If you use a 64-bit version to make the download you get the 64-bit version and the 32-bit version if you use a 32-bit PC for the download.
Windows 8 moves to BIOS-based product keys –
“Product keys for Windows 8 computers aren’t printed on a sticker. They’re encrypted in the UEFI BIOS. How might that affect you?” – This means that when you perform a clean installation of Windows 8 on a brand-name desktop or laptop computer that came with Win8.0/8.1 preinstalled, you won’t be asked to enter the Product Key during the setup process, as is the case with previous versions of Windows since XP. Note, however, that you do get a Product Key when you buy Windows 8 as a download or retail DVD, otherwise you wouldn’t be able to install it for the first time.
http://reviews.cnet.com/8301-33642_7-57554240-292/…
I had my MFP device (printer, scanner, copier) turned off during the installation, but the installation setup kept the printer installation, so I could just turn the device on and use it without having Windows install the drivers.
After I upgraded to Windows 8, I obtained the Windows 8.1 update free from the online Windows Store, which is represented by a tile on the Win8 Start screen. Microsoft no longer updates Win8, only Win8.1, so, if you have Win8, it should be updated to Win8.1.
Here is what you need to know about upgrading to Windows 8.1:
Update to Windows 8.1: FAQ –
http://windows.microsoft.com/en-GB/windows-8/upgrade-to-windows-8
Windows 8.1 –
https://en.wikipedia.org/wiki/Windows_8.1
Product Activation
During a clean install or upgrade, you’ll be given the option to activate Windows now or later. You should do it immediately. The Product Activation page on this website deals with this topic. Activation involves Microsoft taking a snapshot of your computer’s hardware so that it can associate it with the Product Key that every licence provides so that the same licence can’t be used more than once. An OEM licence can only ever be used on one computer. A retail licence can only be used on one computer at a time. but is not restricted to how many computers it can be used on. In short, if you stop using a retail licence on one computer, you can use it on another computer and another computer it that one fails, indefinitely. Below is a video showing how to activate Windows 8.1.
Windows 8.1 ALL VERSION Product Key Activation –
Creating a system recovery disc or USB flash drive and the recovery options they provide
It’s advisable to create a system recovery disc (Win8) or USB flash drive (Win8.1). Windows 8.1 and Windows 10 only create a system recovery flash drive.
System recovery disk and boot options –
http://windows.microsoft.com/en-gb/windows-8/system-recovery-overview
All users should have upgraded from Win8.0 to Win8.1 and have installed Update 1, which are requirements to continue receiving security and patch updates to Win8.1 from Windows Update online, so I am only providing information on the system recovery disk and boot options for Win8.1.
System recovery disk and boot options –
http://windows.microsoft.com/en-gb/windows-8/system-recovery-overview
The video linked to below called How To Use Start-up Repair In Windows 8.1 shows you the options provided when you boot your Windows 8.1 computer using a system-recovery USB flash drive, including Start-up Repair, which is run to fix start-up problems. What it fails to say is that in order to boot from recovery media – boot discs and USB flash drives – the system’s UEFI BIOS has to have the CD/DVD or USB device set as the first-boot device in the boot order of devices. The following page on this website provides information on how to do that and overcome the failure of boot media to work.
https://www.pcbuyerbeware.co.uk/the-pccomputer-bios/5/
Windows 8.1 should allow its own recovery media to boot the system, but third-party recovery media could be blocked from booting by the Win8.1 Secure Boot feature, which can be turned off.
Disabling Secure Boot – https://technet.microsoft.com/en-us/library/dn481258.aspx
How To Use Start-up Repair In Windows 8.1 | Windows Tutorial-
How to boot into Safe Mode at startup and from within Windows 8.0/8.1
It is sometimes necessary to boot a computer in Safe Mode in order to diagnose and fix problems, remove malware, etc., so every user should know how to do that.
Safe Mode (SM) is a cut-down version of Windows with minimal support that provides just enough software and device-driver support to get a PC running adequately, making it almost impossible for third-party software, including malware and viruses to run. Hence its name of Safe Mode. Malware scanners and other tools, such as disk defragmenters, are designed to work in SM. Using a malware scanner in SM is more effective than using it in normal mode because it has a clear run of the system.
Booting into SM is necessary if you want to remove bad software or get rid of a malware infection, etc., that is or isn’t preventing Windows from booting into normal mode.
Windows 8.0 is no longer supported with updates, so everyone using their computers online should have upgraded to Win8.1. There is information provided earlier on this page on how to do that and plenty of information on the web if you need more than is provided here.
The version of SM provided by Windows 8.0/8.1 has not changed much from how it is in earlier versions of Windows. The most noticeable difference is the increased screen resolution from 800×600 pixels to 1024×768 in Win8.1, which allows more images and information to be shown on the screen.
If Windows encounters a problem that makes it impossible to boot in normal mode, it will attempt to boot into Safe Mode or provide the boot menu that allows the user to boot into SM. It is possible to enter SM in Windows 8.0/8.1 manually, both from a cold boot and from within Windows, but pressing the F8 or Shift + F8 at startup does not work if the computer uses a SSD drive to boot the system or a UEFI BIOS, because the system boots far too quickly. The computer must be using a standard hard disk drive and a standard BIOS.
Note that booting from a System Recovery CD/DVD that can be created by just typing system recovery disk and following through, only works in Windows 8.0. Windows 8.1 can only boot from a System Recovery memory stick/flash drive, which is also created from within Windows 8.1 in the same way as in Windows 8.0.
Booting into Safe Mode at Startup using the F8 key and from within Windows 8.0/8.1
Booting into Safe Mode at startup
Older PCs running Windows 7 and earlier versions of Windows that boot from a hard disk drive allow the user to boot into Safe Mode at startup by pressing the F8 key repeatedly until a boot menu appears with many options, including these three Safe Mode options: Safe Mode – Safe Mode with Networking (allows web access) – Safe Mode with Command Prompt. But Windows 8.0/8.1 can have a feature called Fast Startup enabled, can use a fast-booting UEFI BIOS and can be using very fast SSD drives, all which make it impossible to hit the sweet spot that the F8 key hits from repeated pressing. If the computer uses a standard hard disk drive and an old-style BIOS and Fast Startup is disabled, you should be able to access Safe Mode at startup. Otherwise, if you want to rescue the PC at startup because Windows won’t boot, you’ll have to boot with the system recovery flash drive that Win8.1 can create. Windows 8.0 creates a recovery CD/DVD.
In Windows 8.0/8.1, the Shift key is held down while the F8 key is pressed repeatedly before Windows starts loading. If manage to get to the screen that offers these three options – Continue – Troubleshoot – Turn off your PC – you should now be able to get into one of the three Safe Modes – Safe Mode, Safe Mode with networking (allows web access) and Safe Mode with Command Prompt. Next, click on Troubleshoot. These three options appear – Refresh your PC – Reset your PC – Advanced options. Next, click on Advanced options. Click on the Startup Settings option, followed by (4) Enable Safe Mode or one of the other two Safe Mode options – numbers 5 and 6. The video at the end of this item called “How to Boot into Safe Mode On Windows 8 / 8.1”, provides graphical illustrations.
Alternatively you can create a Linux boot disc or flash drive, such as Ubuntu, that runs from its install medium at startup without installing it on the hard disk or SSD drive. If you can run Ubuntu from its disc or its USB flash drive, your computer is working and Windows is hosed.
How to Make a Linux Ubuntu Live Disk-
Booting into Safe Mode from within Windows 8.0/8.1
To boot into Safe Mode from within Win8/8.1, which is the easiest method if you can boot Windows in normal mode, press the Windows key plus the R key to bring up the Run box and enter msconfig in it. A window comes up with several tabs. Open the Boot tab and enable the Safe boot option and then enable the type of Safe Mode that you want to boot into. The options are as follows:
Minimal [Normal Safe Mode]
Alternate shell [Safe Mode with Command Prompt]
Active Directory repair [Restores a server that is Domain Controller for your server-controlled network]
Network [Safe mode with networking – allows you to access your network and the Internet if the network has a connection to it]
Minimal and Network are the options that most users want to use. Then you just have to reboot and the computer will start up in the Safe Mode that you chose.
The option Network (Safe Mode with Networking) on the boot menu provides access to the PC’s network, which it has if it is attached to a router by cable or is wirelessly connected to broadband or dial-up telephone or cable connection. If that is the case, the user can use that option to get online.
Remember to disable the Safe boot option before you leave Safe Mode or from within Windows or the computer will keep booting into it.
How to Boot into Safe Mode On Windows 8 / 8.1 –
Using Refresh, Reset and Advanced options, Safe Mode and System Restore to recover Windows 8.0/8.1
The repair and recovery methods provided by Win8.1 – Refresh, Reset and Advanced options (that leads to Safe Mode) – are the same when accessed via a recovery USB flash drive or CD/DVD disc or via booting into Safe Mode. System Restore is used to restore a Windows computer to the state it was on a particular date by restoring restore points created on as many dates as there is reserved disk space. Windows removes restore point to create new ones when it reaches the limit of its setting for reserved space. The following page provides information on how to Refresh, Reset and Restore Windows 8.1. Refresh keeps files and settings. Reset deletes all files and settings and clean-installs Windows.
How to refresh, reset or restore your PC –
http://windows.microsoft.com/en-GB/windows-8/restore-refresh-reset-pc
Reset, Refresh, Restore in Windows 8.1 [Brief illustrated instructions] –
https://www.youtube.com/watch?v=LOW248lv6KY