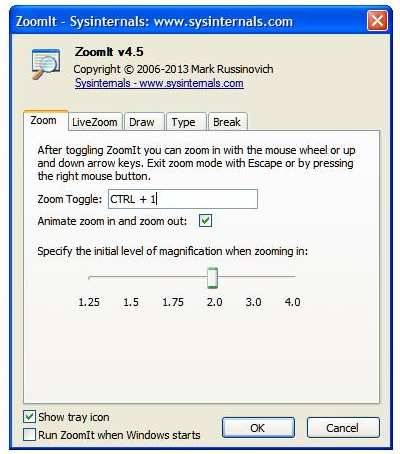
The use of the Windows screen magnifiers – ZoomIt and Magnifier
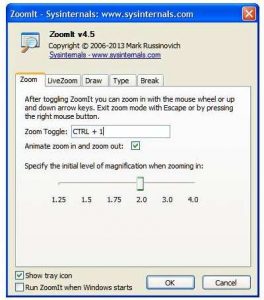
This article provides information on two Windows screen magnifiers – ZoomIt and Magnifier.
From Windows 95 to Windows 10, Microsoft has provided the Magnifier tool that zooms in on parts of the screen. This is very handy if you want to see small print or take screen shots of small areas of the screen. The end of this article provides a link to a video tutorial on how to use it.
Here is a post on how to capture a screenshot using Paint and edit it using Irfanview:
ZoomIt – part of Windows Sysinternals
Mark Russinovich is the creator of the Windows Sysinternals tools that are so good that Microsoft purchased them in 2006. Russinovich needed a presentation tool to magnify the screen and annotate it with typing and drawing, so he created ZoomIt.
ZoomIt [free – only 296KB) – https://technet.microsoft.com/en-us/sysinternals/zoomit
For your information, the other free Sysinternals tools made available from that page are well worth investigating. They come under the following headings:
File and Disk Utilities
Networking Utilities
Process Utilities
Security Utilities
System Information Utilities
Miscellaneous Utilities
Beware of hacked malware version available online
Due to the fact that there are hacked malware versions of ZoomIt online, you must only download the tool from this webpage – https://technet.microsoft.com/en-us/sysinternals/zoomit. For that security reason, you should always take care only to download software from its developers’ websites or reputable download sites, such as FileHippo.
ZoomIt – installation, features and customisation
Features in brief
ZoomIt is compatible with every application and webpage. There are no reports of incompatibilities. Just install it and press the Ctrl + 1 key combination to activate it and the Esc key (or pressing the right mouse button) to deactivate it.
The screen is zoomed in to twice its normal size the first time you activate ZoomIt. Use your mouse to move around the screen and its scroll wheel to zoom in and out. Each view is a frozen screenshot unless you are using the LiveZoom mode. A click of the left mouse button freezes the screen and its magnification level and enables the Draw mode. The default magnification can be set between 1.25 and 4 times actual size.
ZoomIt, in keeping with other Sysinternals tools, comes as a ZIP file you download to your computer and install. Or you can run it directly from the Sysinternals website. That is a useful option if you need to use it on someone else’s computer without installation.
Installation
To install ZoomIt, click on the small zip file (297KB) called ZoomIt.zip. The zip tool your computer uses (WinZip is mine), opens it to reveal the executable ZoomIt.exe file that you click on to install. The EULA.txt file is the license agreement.
After you have accepted the license agreement, you can set the options, such as having ZoomIt install at system startup, change the key combination that activates it, etc.
When ZoomIt is active, it puts its icon – a page with a magnifying glass in its middle – in the Notification Area. Right click on the icon to and then click on Options. The window that comes up provides instructions and settings to Zoom – LiveZoom – Draw – Type – Break. The image below shows the tool open on its Zoom tab.
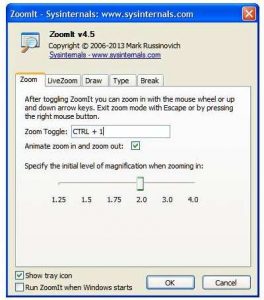
LiveZoom, Draw and Type modes
LiveZoom mode is supported in Windows Vista to Windows 10. In that mode, Windows screen updates show in the zoom. However, you have to use the Ctrl + Up and the Ctrl + Down keys to navigate, which tends to be slow and not very smooth. The Draw and Type options provide screen annotation using manual drawings or text. You can select the drawing and typing colours: red, blue, orange, yellow, pink. Access drawing mode without zoom by pressing the default key combination – CTRL + 2. Change it to your preference as long as it does not conflict with any other key combination.
The Windows 10 Magnifier tool
Alternatively, you can use the more limited Magnifier that has been part of Windows since Windows 95. The video link below provides a good tutorial on how to access and use it in Windows 10. Search for tutorial videos on other versions of Windows.
Windows 10 Ease of Access feature: How to activate the Magnifier –