Use Reliability Monitor in Windows Vista, 7, 8.1, 10 to fix problems and fine-tune a PC
All of the versions of Windows provide several inbuilt useful diagnostic tools. Probably the best of them to date is the hidden Reliability Monitor, an excellent diagnostic tool that is part of the Reliability & Performance Monitor, which is itself part of the Microsoft Management Console (MMC), built into all versions of Windows since Windows Vista.
Event Viewer
Note that the Reliability Monitor uses the same event logs that the Event Viewer uses. Therefore, if you already know how to use the Event Viewer, you can use it to find out the cause of a Windows crash.
How to use Event Viewer to fix your Windows 10 computer –
https://www.youtube.com/watch?v=_6fP8bV5Pb4
Access Reliability Monitor
There are several ways of accessing this tool. The easiest way is to type reliability or perfmon /rel, exactly as is, in the Start => Search… box in Windows 7 and 10. Click on the link that appears above the Search box.
Information is provided on a daily dated basis. Click on the date column of a specific event to access information about it.
The image below of the Reliability Monitor shows the main window that presents itself.
The indications of critical events, warnings and informational events
A red circular icon with a white cross in it indicates a “critical event”. A yellow triangle with a black exclamation mark in it indicates a warning. A blue icon with a white letter i in it indicates informational events. All three types of events appear in the image of the Reliability Monitor, below.
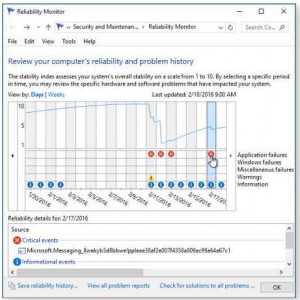
View all problem reports
At the bottom of the tool’s window, shown in the image above, the following links appear:
- – Save reliability history
- – View all problem reports
- – Check for solutions to problems
The image below shows a section of the “View all problems reports” page. None of the errors shown in that report were of a serious nature because the computer in question had no real problems.
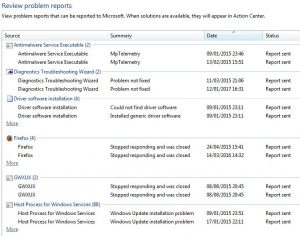
A critical event doesn’t have to be a real one
Note that a critical event doesn’t have to be a real one, so you have to use your judgement to determine the seriousness of each one. For example, if you use Skype and you disable it, if any other program tries to access it, a critical event will be registered that can safely be ignored.
Information on the web on how to use the Reliability Monitor
There is plenty of information in the form of articles or videos on the web on how to use the Reliability Monitor for each of the version of Windows that provide it – Vista, 7, 8.1 and 10.
If you prefer reading an article, web-search for “How to use the Reliability Monitor in Windows [add you version of Windows]”. YouTube provides a few good videos. The best one I could find has this title: “Windows 10 tips and tricks Reliability Monitor what it is and how to use it”.
Access Performance Monitor and Resource Monitor
The link below goes to a page that provides information on the Performance Monitor and Resource Monitor that, like Reliability Monitor, are part of the Microsoft Management Console (MMC).
How to access Performance Monitor and Resource Monitor in Windows XP/Vista/7/8.1/10 –
Performance and Resource Monitors in Windows XP/Vista/7/8.1/10