Wired and wireless Computer Mouse/Mice

CONTENTS
- – Introduction to the computer mouse
- – How to counter wireless interference if multiple wireless keyboards and mice are used in the same room
- – Gaming computer keyboards and mice
- – Cleaning and repairing an optical mouse
Introduction to the computer mouse
Mouse problems: Click the link to find the mouse problems dealt with in this website –
https://www.pcbuyerbeware.co.uk/?s=mouse+problem
This page of this website deals with the PC mouse that uses either the PS/2 (the older) or the USB (the current) interface – or built-in Bluetooth technology. The USB interface can be used for a wired or a wireless mouse, including a wireless Bluetooth dongle. However, some laptop computers provide an inbuilt Bluetooth adapter that works in the same way as a wireless Wi-Fi network adapter – usually to run a keyboard and mouse set. In fact, a wireless Bluetooth adapter is listed under Network adapters in the Windows Device Manager. Although there is quite a bit of information on the humble mouse, it is a minor component that seldom goes wrong and when it does go wrong it just stops working or starts behaving erratically and usually just has to be replaced if cleaning its roller-ball or optical mechanism doesn’t bring it back to life. Below is an image showing the bottom of a roller-ball mouse.
 Most mice are now optical wired or wireless devices that use LED light or a laser to do the tracking. An optical mouse uses light-emitting diodes (LEDs) to provide the light that is translated into the movement of the pointer on the screen and a laser optical mouse uses laser light to do that. A laser diode is more precise than an LED diode, so if precision is required, you should use a laser mouse.
Most mice are now optical wired or wireless devices that use LED light or a laser to do the tracking. An optical mouse uses light-emitting diodes (LEDs) to provide the light that is translated into the movement of the pointer on the screen and a laser optical mouse uses laser light to do that. A laser diode is more precise than an LED diode, so if precision is required, you should use a laser mouse.
Images of the bottom of optical mice –
https://www.bing.com/images/search?q=bottom+of+an+optical+mouse&go=Submit+Query&qs=bs&form=QBIRMH
A few decades ago most mice used a roller ball, a small part of which appears under the mouse so that any movement of the mouse rolls the ball, the movements of which are translated by the software device driver into movement on the computer’s screen. A standard mouse has a left and right button and a scroll wheel that can be used as a third button on most mice. Left-clicking the left button or right-clicking the right button while the pointer is within a document or page or over an option in Windows brings up menu options. For example, right-clicking on the Windows Start button brings up a menu containing several options that have to be left-clicked on to be chosen.
Instead of moving the scroll wheel to scroll up and down a page, press the wheel down. A small round image with a dot in the middle and an arrow at its top and bottom appears. The user can then move up and down the page just by moving the mouse itself up and down as fast or as slowly as is desired.
Computer mouse – https://en.wikipedia.org/wiki/Computer_mouse
Images of computer mice –
https://www.bing.com/images/search?q=computer+mice&go=Submit+Query&qs=bs&form=QBIRMH
Installation of a PS/2 or USB ore wireless mouse
Note that PS/2 keyboards and mice must not be plugged into a computer while it is switched on; only serial USB devices can be ‘hotplugged’ – connected while the computer is working – so always switch the computer off before connecting a PS/2 keyboard or mouse, otherwise damage might be done to the motherboard.
The version of Windows (or any other operating system) will install the device drivers for standard keyboards and mice – even wireless models – as soon as they are detected or, if USB models, when they are plugged into a USB port.
Installing a wireless mouse or keyboard is just a matter of plugging its USB dongle into a USB port. Windows will recognise the device and install its device driver. The mouse or keyboard might have come with a device driver on a disc. The driver on a disc might not be the latest version, which the manufacturer supplies from its website. Problems with devices can often be fixed by installing the latest device drivers for them.
When installed, the keyboard and mouse/laptop touchpad appears in the Windows Device Manager an image of which is shown below.
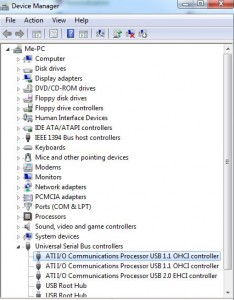
Note that some older motherboards provide two separate PS/2 ports for a mouse and keyboard, but some recent motherboards provide a single PS/2 port that can accommodate a mouse or a keyboard. The Asus F1A75 V Pro motherboard, shown in the image below, has a single PS/2 mouse/keyboard port on its ports panel (top port, far left). This is no doubt because most mice and keyboards are now USB devices. That motherboard provides two blue USB 3.0 ports and eight USB 2.0 ports.
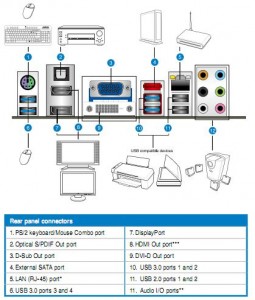
How to counter wireless interference if multiple wireless keyboards and mice are used in the same room
All wireless devices are subject to electrical or radio interference, so the method of transmission is very important. The main transmission technologies are IR (Infra-Red), RF (Radio Frequency), and Bluetooth. IR based systems are generally older and require line-of-sight between the devices and the base station, much like a television remote control.
The most common wireless technology you can purchase is an RF-based system. The general range of RF-based systems can go from 3 to 100 feet. Logitech and Microsoft claim a range of up to 6 feet for their products. Gyration is a relative newcomer to this market. Gyration uses several unique technologies in its wireless keyboards and mice. The RF frequency it uses is much higher than that used by both Logitech and Microsoft, so its products can claim ranges of up to 30 feet. Indeed, Gyration’s line of professional devices claim to have a range of up to 100 feet.
If you use multiple wireless keyboards and mice are used in the same room, they might interfere with each other, causing confusion and possible loss of data, so you must buy devices that don’t interfere with each other.
Bluetooth wireless devices use pairing technology that pair the devices to a particular computer in order not to be affected by other wireless devices using the same 2.4GHz radio band.
Microsoft’s 2.4GHz wireless mice and keyboards are designed to function in an office environment in which many such devices are being used. Read the following PDF document on this subject:
http://download.microsoft.com/download/3/3/2/…
Logitech Unifying Receiver –
“The Logitech Unifying receiver is a small-size USB wireless receiver which permits up to 6 Logitech devices (such as mice and keyboards) to be linked to the same computer using 2.4 GHz band radio communication.” –
http://en.wikipedia.org/wiki/Logitech_Unifying_receiver
It can be purchased from Amazon in the US and the UK for around £10/$10.
Gaming computer keyboards and mice
The kind of keyboard and mouse used in gaming can make a difference. For instance, the slight response lag with wireless mice can be a problem for gamers. Moreover, the batteries they use need to be well charged for the best performance.
For the dedicated gamer, optical mice are the best choice, because they don’t require cleaning. Some gamers prefer the wireless models because they don’t like the cable getting in the way of any movement. But the gamers who don’t like having a wireless mouse run out of battery power in mid-game prefer a wired optical mouse. However, it’s possible to get the best of both situations by using a wireless optical mouse that uses rechargeable batteries that can be charged via a cable (instead of a cradle) while being used.
Keyboards and mice specifically designed for PC gaming are available.
Have a look at gamingmouse.com to see some interesting gaming mice, some of which don’t have moving parts and don’t require a specific driver.
Other examples of gaming mice and keyboards are made by Saitek.
You can make use of a search engine to find mouse and keyboard manufacturers, reviews, etc. The simple search query gaming mice and keyboards will bring up plenty of links.
Mice have a resolution that is measured in dots per inch (dpi). The higher the resolution is, the more sensitive the mouse is and the less it has to be moved in order to cover a given distance on the screen. A mouse with a relatively high resolution (e.g., 1,600dpi) allows quick and accurate responses of the kind that are required in many action and shooter games. If the response is too fast, you can use the Mouse feature in the Control Panel to adjust the settings. It can also be used to increase the response time of a mouse with a relatively low dpi specification.
Cleaning and repairing an optical mouse
Cleaning an optical mouse is not difficult. You just need the following: isopropyl alcohol, q-tips (cotton buds) clorox wipes (or alcohol wipes), toothpick to clean crevices. You can use a toothpick to clean out difficult dirt inside where the light emanates from as long as you don’t scratch the lens. Also included is a video on how to clean old-style PS/2 roller-ball mouse. There are several YouTube videos on how to repair mice. I have included one link.
How to Clean an Optical Mouse –
How to Clean an Old Roller-Ball Mouse – MindPower009 –
Logitech Mouse Double Click Problem and How To Fix It –
https://www.youtube.com/watch?v=V66Cd2Y4IPs