Installing video/graphics and sound cards
Visit the Video & Graphics section of this website for more detailed information on video/graphics cards than is provided on this page. Visit the Sound Cards and Sound section of this website for more detailed information on sound cards and sound production than is provided on this page. Both sections are under the Hardware menu.

You have to take care to make sure that the graphics/video card of your choice is fully compatible with your PC’s motherboard – that there is a free PCI or PCI Express (PCIe x8 or x16) slot for it – and the operating system, otherwise it might not be able to be installed, might not function, might only work as an old-style PCI video card, or might only function in 2D mode and crash when working in 3D mode. PCI and AGP graphics cards were rare but still available in October 2015. A short PCIe x8 card can usually be installed in a x16 slot. Sound cards are less problematic because most of them just need to be installed in a free old technology PCI-X or PCI Express (PCI-E) 1.0a compliant (short) slot, which all ATX motherboards have had for many years. External USB sound cards are available that just need to be plugged into a USB port if they don’t use their own mains supply power unit.

If you need to find out what the required system specifications are for a particular make or model of graphics/video or sound card, its manufacturer’s or a review website will provide the information. You can find out in the motherboard’s user manual if your PC’s motherboard supports the required specifications – the slot or slots the card requires. Some graphics cards extra long or are so large that they cover the area of two slots, which also has to be taken into consideration, especially if there is already another adapter card installed in neighbouring slots.
For example, here is a review of the AMD Radeon R9 series of graphics cards:
AMD Radeon R9 review: 280X, 285, 290 & 290X –
http://www.expertreviews.co.uk/pcs/graphics-cards/1402907/amd-radeon-r9-review-280x-285-290-290x
For example, the XFX Radeon R9 280X at 295mm is longer than most graphics cards, so you would have to measure the space in your case to make sure that it fits. It requires both a six-pin and an eight-pin PCI Express power connector from the power supply, which relatively cheap, quality PSUs might not provide. One dual-link and one single-link DVI port, HDMI and twin Mini DisplayPort sockets are provided. If your monitor(s) support any of those connection interfaces no adapters would be necessary.
Graphics card device drivers
All of the components of a computer (desktop, laptop, tablet), except the processor (CPU) and the RAM memory, require a software device driver in order to be able to run. A computer’s components are listed in the Windows Device Manager from where they can be uninstalled, disabled, enabled or updated. If a component is uninstalled, Windows will reinstall it the next time it is booted during startup.
Graphics cards also use a video BIOS similar to the system BIOS that provides the configuration information of the system’s hardware components for the operating system (Windows, Linux, OS X, Android, etc.). Both the device drivers and the video BIOS are updated. Every time new versions of Windows are released (Windows 7, 8.1, 10), so are the updated device drivers for the existing components made available. Windows 10 Home and Pro are currently the latest versions for the home user (released on July 29, 2015). If a device driver for a for Windows 10 is not available for a computer’s graphics card, or chip if it uses onboard graphics provided by the PC’s motherboard or processor, Windows Update won’t allow the computer to be upgraded to Windows 10 from .
When the operating system is installed, which is usually a version of Windows, the device drivers for all of the hardware components are also installed automatically, but they can be updated. Windows Update can update device drivers but can install the wrong drivers, causing problems, so it is always better to get drivers directly from the hardware components’ websites.
Device driver development is now being exclusively handled by the manufacturer’s of the graphics chips (AMD, NVIDIA, etc.) used in graphics cards and chips, not by the manufacturers of the entire video/graphics cards (Sapphire, ZOTAC, etc.), but the latest drivers and BIOS are also made available from the third-party manufacturers’ websites.
The drivers on the CD/DVD that comes with a new graphics card (or new computer) will probably already be out of date by the time you buy it. Therefore, it’s a good idea to download the latest drivers from the card-manufacturer’s or the graphics chipset manufacturer’s website. Newer games tend to have problems with older drivers. The same is true for Microsoft’s DirectX, which you should also keep up to date. Newer games often ship with the runtime installer of the current version of DirectX, which you run while online to install the latest version.
The VGA, DVI, HDMI and DisplayPort connection standards and their convertibility
Note that PCI Express (PCIe) graphics cards can now support up to four different connection standards that connect the graphics card to monitors, TVs, projectors, etc. These are analog VGA, digital DVI, digital HDMI and digital DisplayPort and Mini DisplayPort . Most of them can be converted to any of the others by using a suitable cable or adapter. Information about them and their convertibility is provided in the Video/Graphics Cards section of this website.
_________________________________
Integrated graphics solutions provided by motherboards and processors
Note that both Intel and AMD now have some of their processors that provide an integrated (onboard) graphics chip. For example, Intel’s Core i3, i5 and i7 and AMD’s A-series Fusion APU processors (CPUs) have onboard graphics chips.
Search for intel cpus with integrated graphics or AMD A-Series APU Processors for more information. I don’t provide Intel or AMD links because they change constantly (are not redirected).
Unless the two graphics chips can run in tandem in AMD’s CrossFire or NVIDIA’s SLI mode, PCs with motherboards that provide an integrated graphics chip and which run an Intel or AMD processor with an integrated graphics chip, will have to have the motherboard graphics chip or processor’s graphics disabled, either via a setting in the BIOS/UEFI or via the Device Manager in Windows. If both integrated solutions can be disabled, the user can choose which of the two integrated graphics solutions to use – or to use a separate graphics card if these is a free PCI Express x16 slot on the motherboard. However, note that AMD’s new A-series Fusion APU processors can run in tandem with any AMD graphics card in CrossFire mode. The following article deals with the prospects for integrated graphics:
Talking Heads: Motherboard Manager Edition, Q4’10, Part 1 –
“We’ve already talked to product managers representing the graphics industry. But what about the motherboard folks? We are back with ten more unidentified R&D insiders. The platform-oriented industry weighs in on Intel’s, AMD’s, and Nvidia’s prospects.” –
http://www.tomshardware.co.uk/sandy-bridge-fusion-nvidia-chipset,review-32025.html
_________________________________
Note that all AMD’s and NVIDIA’s high-end graphics cards are now double-slot cards that are twice as thick as a single-slot card, which means that although installed in only one slot, they require the space of two PCI Express slots.
Also note that if you have a small case, you should measure the space available to a particular graphics card before buying it. The specifications of all graphics cards, including their length and height, are provided from the manufacturer’s website. If a card’s length or height exceeds the available space, it cannot be installed. Low-profile cards, designed for small cases, have half the height of standard-sized cards.
Also note that all the most powerful high-end graphics cards require one or more 6-pin or 8-pin PCI Express (PCIe) power connectors provided by the power supply unit as an auxiliary source of power. Standard Molex LP4 power connectors on a power supply unit (PSU) can be adapted to the 6-pin and 8-pin power connectors by using an adapter cable costing between £1 and £6. A web-search query for an 8-pin adapter is: Dual Molex LP4 4 pin to 8 pin PCI-E Express Converter Adapter Power Cable. The power supply has to be able to deliver the required power when using these Molex to 6-pin and 8-pin PCIe adapters, otherwise you have to upgrade the power supply. Here is a tutorial video that advises not to use a 6-pin to 8-pin PCIe adapter:
[Tutorial] PSU Power Adapters Explained (SATA/Molex/6-pin/8-pin)-
To install an expansion card into a motherboard in a desktop PC’s case, all you have to do is use a Philips screwdriver to remove the single screw or clip that screws/clips the metal cover (blanking plate) over the outlet at the back of the case of the PCI or AGP or PCI Express (PCIe) slot that you want to use, and insert the card in the relevant slot so that it fills the space left by the cover – always taking care not to use too much force. Note that some PC cases use both a screw and a clip to secure the blanking plate in place.
You must fit an expansion card in its correct slot. Installing an expansion card in the wrong slot could make the expansion card or even the computer itself unusable unless the card or motherboard is replaced.
Note that ISA and AGP slots for graphics ISA/AGP cards are no longer provided on current motherboards. The current standard is PCI Express, which is up to version 3.0 [May 2015] – http://en.wikipedia.org/wiki/PCI_Express. PCIe 4.0 is expected to be released some time in 2016. PCIe maintains backwards and forwards-compatibilty, which means that any PCIe card can be installed in a motherboard using an earlier or later version. As mentioned earlier, PCI and AGP graphics cards were rare but still available in June 2015.
Motherboards: The x16 PCI Express slots
The latest video/graphics standard called PCI Express has almost replaced its forerunner, the AGP standard. I cannot
The AGP standard was purely a graphics standard, so the AGP slot can only be used by a graphics card. To accommodate the new PCI Express standard, the AGP slot’s position on the motherboard (the long white slot on the far left side of the seven slots, shown in the diagram above, is replaced by a PCI Express x16 slot.

The image shown above is of an MSI K8N Diamond Plus Socket 939 motherboard with two x16 SLI PCI Express graphics slots for dual graphics cards and AMD Athlon 64 and 64 FX processors.
There are two standard PCI slots – the orange slot and the white slot of the same length next to it on the far top left side of the board. The PCI Express slots are two long x16 slots (the longest slots on the board) for two graphics cards in SLImode, one yellow x4 slot and two short white x1 slots for other PCI Express devices, such as a sound card, joystick, dial-up modem, etc. The Asus Xonar D2X PCI Express sound card is an example of a sound card that uses a PCI Express x1 slot.
If the motherboard doesn’t have the PCI slots that you require for adapter cards, you’ll have to look for equivalent PCI Express cards.
The following diagram shows the PCI Express x16 and x1 slots, and the two standard PCI slots on a Gigabyte GA-MA78GM-S2H motherboard.
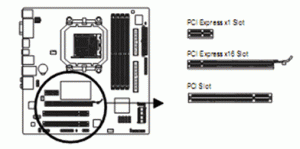
If you see a description of or come across a graphics card that has a X2 in its model name, it means that the card has two graphics processing units (GPUs), in effect making it two graphics cards in one. An example is the expensive Sapphire AMD Radeon R9 295 X2 8192MB GDDR5 PCI-Express Graphics Card, available for around £660 in June 2015. High-end X2 graphics cards are expensive.
Note that the video/graphics card manufacturer, ATI, which was purchased by AMD in 2006, is now called AMD. If you see an ATI graphics card for sale it will usually be second-hand.
It is possible to install two or even four graphics cards in a desktop PC using nVidia’s SLI technology or AMD’s/ATI’s CrossFire/CrossFireX technology, which the motherboard must support. No motherboard supports both types of technology, but power supply units can support one or both types. If you have a motherboard that uses a dual- or quad-core processor or a higher number of cores and you want to install a single graphics card with GPUs (an X2 card), or two or four graphics cards, the PC’s power supply must be recommended by the graphics card(s) manufacturer, because power is is the utmost importance when you have such power-hungry components.
Installing more than one graphics card is just a matter of installing them in free motherboard slots of the correct type, but you may have to use a special hard cable to connect the cards together. The graphics card(s) will come with everything that is required for the installation, including instructions.
_________________________________
How to avoid getting the wrong graphics card
If you’re building your own computer or upgrading the motherboard and video/graphics card of an existing computer, you could easily buy a PCI or an AGP card (both of which were still available by May 2015) when the motherboard you have requires a PCI Express card, or vice versa. The computer’s motherboard’s manual will tell you all the information you need to know about the adapter card slots on the motherboard. If you don’t have one, you should be able to download a copy from the manufacturer’s website. To read it, you’ll need a free PDF reader, such as the free Foxit Reader. Note that almost all free software offers to install a web-browser or browser toolbar, so don’t blindly accept any pre-checked options unless you want to have to remove add-ons or browsers that you don’t want to use.
Note that you should always match the video/graphics card to the rest of the system. There is no point in buying a high end graphics card for an entry level or old or elderly PC. In a PC game, the video/graphics card creates the scene and makes the action take place, but it is the main processor that instructs the video card what to do. The processor can be likened to the conductor and the video card to the orchestra, so if you have a slow conductor the orchestra is going to play the game slow even if it can play it at its full speed.
_________________________________
The user installation manual
If you purchase a retail boxed graphics card or sound card it will come with an user installation manual that shows how all of the features of the card are used. If you purchased an Original Equipment Manufacturer – OEM – video or sound card that is supported by the vendor instead of the manufacturer, you will probably have to download the manual, and perhaps even the device-driver executable file from the manufacturer’s website.
_________________________________
How to install a video/graphics card or sound card
Note well that you should touch the case to remove any static electricity from your body before you handle electronic components. The computer should be plugged into the wall socket with its power turned off so that the case is earthed.
Installing a graphics card into a new, bare motherboard is an easy task that merely involves having the PC switched off but leaving it connected to the mains so that it is earthed, opening the side of the case (usually the right side with the front of the case facing you) that gives access to the PC’s components, slotting that type of card (PCI, AGP or PCI Express) into the correct slot and then screwing it to the case. Note that motherboards ceased to provide an AGP slot a long time ago, but most motherboards still provide at least one PCI slot, but some do not.
Before you install an upgrade graphics/video card, you should uninstall the current card’s device driver under Programs and Features (in the Windows/7/8.1/10 Control Panel), where the driver should have the same name as or a similar name to the card, switch the computer off, remove the old card and install the new one. Restarting the computer will make Windows search for new hardware when it detects the new card and install its drivers. If Windows asks for a driver disc or location from which to install the drivers, you can insert the disc with the driver file or point it to where you have downloaded and saved the latest driver file from the card-manufacturer’s or brand-name computer’s website.
If Windows starts up using its own basic driver, the images on the screen will look much bigger than normal because the driver uses a low screen resolution, such as 640×480, that can only display a limited amount of graphical information on the screen.
The higher the screen resolution, the more information that can be displayed on the screen, so the smaller the graphics display appears and vice versa. (With a 640×480 screen resolution most of the information won’t be displayed, making scrolling horizontally and vertically necessary to view it.) You can then install the card’s drivers from its driver disc or download and install the card’s drivers for the version of Windows you are using from its manufacturer’s website. A reboot is usually required after graphics-card drivers have been installed.
When the correct drivers are installed for, say, an LCD monitor and its display is set to its natural screen resolution (under Display in the Control Panel) the display should appear as it normally does.
Installing a PCI (redundant technology, but you can still buy PCI graphics cards that support DirectX 9.0 that, as such, are compatible with Windows 7 and Windows 8.1), AGP (also redundant technology – the cards are also still available), or PCI Express video/graphics card (current technology) if there is not existing graphics card is merely a matter of opening the case and removing the screw/clip that screws/clips the metal cover (blanking plate over the slot’s outlet at the back of the case, and then inserting the card in its slot so that its face plate replaces the metal cover and shows at the back of the case. Note that some PC cases use both a screw and a clip to secure the blanking plate in place.
Just make sure that the card is inserted all the way into the slot.
Note that there are occasions when screwing the card in too tightly raises its end out of the slot and causes an error that can render the computer unbootable.
If you installed an AGP graphics card (the redundant graphics standard used prior to the PCI Express standard), even if you were sure that it was properly seated in its slot, it still may not be properly seated. Remove the AGP card and reinstall it, making sure that it completely seated.
If the motherboard has an AGP retention mechanism on its AGP slot, which most motherboard’s don’t have, it keeps the card in place, so make sure that the notch on the AGP card fully engages the mechanism. One of the most common reasons for a loose AGP card is that the screw used to secure it to the case may lift the card partially out of its slot. This problem is rare with high-quality cases and AGP cards, but quite common with cheap components. There are different types of retention mechanism. To remove the card means having to disengage the mechanism, which can sometimes be difficult to do. The motherboard’s user manual, a copy of which should be available as a PDF document from its manufacturer’s site, should provide illustrated information on how to install a graphics card if a retention mechanism is employed.
A source of well illustrated motherboard manuals is the MSI website, msi.com. Just pick a motherboard and download its user manual.
Most motherboard manuals provide drawings or images showing how to install cards and RAM memory in the motherboard. There are also hundreds or thousands of websites, including this website, that provide that information. YouTube is a good source of installation videos several of which have been linked to in this article on how to build a desktop PC.
When installing components, be patient at all costs, and never force any component into place. Always use your common sense to determine the spacing of the components. For example, if you are installing a graphics card that has its own cooling unit fitted to the main chip, if possible, don’t smother it by installing it near or in between other adapter cards. Give it space to expel the heat it generates. The build up of heat is one of the most common causes of system failures.
Note that many motherboards with an AGP slot have it positioned so closely to the DIMM memory slots that the RAM modules have to be removed before the graphics card can be installed and the graphics card has to be removed in order to remove or add RAM modules. It is not unusual to hear that someone has tried to install an NVIDIA GeForce graphics card and the installed RAM modules have knocked off some of the card’s protruding capacitors, thereby rendering it useless. This situation would not have been a problem if the obvious and necessary installation procedures were taken.
Furthermore, very often the first PCI slot on the motherboard is positioned too close to the AGP/PCI Express slot. If an adapter card is installed in that PCI slot, it would deprive the AGP/PCI Express graphics card of air, and might cause it to function abnormally, or to be damaged by overheating.
Some motherboard reviews provide useful information of that kind.
Personally, I would not purchase a motherboard until I had read all of the reviews of it on the Internet or in computer magazines.
If you want to see a PCI Express graphics card installed, watch these videos:
How to install a PCI Express graphics card
-How-To: Install a Graphics Card and its device drivers in Your PC –
How Much Power Does Your Graphics Card Need? : 3D Performance Requires The Most Electricity –
http://www.tomshardware.co.uk/geforce-radeon-power,review-31495.html
The procedure for installing the graphics card drivers is much the same for Windows XP, Windows Vista, Windows 7 Windows 8.1 and Windows 10, released on July 29, 2015.
Removing a graphics driver in order to reinstall it, or before shutting down the system to install a new graphics card, can be done via the Control Panel => Hardware and Sound => Programs and Features in Windows Vista, Windows 7 and 8.1. If there is an entry for it, can also be done by right-clicking on the card’s entry under Display adapters in the Device Manager, which can be opened by entering devmgmt.msc in the Start => Search… box in Vista/Win7.
The Windows 8.1 Device Manager –
http://www.dummies.com/how-to/content/the-windows-81-device-manager.html
You shouldn’t need to install the drivers manually in Windows XP/Vista or in Windows 7/8.1. If PnP OS (plug-and-play operating system) is enabled in the BIOS/UEFI setup program, those versions of Windows will automatically detect the card, and you will have the option to allow it to install the driver it has in its driver library, or select to do so from a CD/DVD, or from a download folder containing the latest driver file downloaded from the card’s manufacturer’s website.
Note well that most new motherboards now only provide the device drivers for the versions of Windows that Microsoft still supports, which, for home users are Windows XP and Windows Vista and Windows 7). If you install a graphics or sound card in computers running a version of Windows, such as Windows 98, that the manufacturer does not provide device drivers for, it will use its standard VGA driver that only supports a screen resolution of 640×480 pixels – the resolution that all versions of Windows from Windows XP to Windows 7 use in Safe Mode.
Dual video card technology
It is possible install two PCI Express video cards on a single motherboard. In fact, you can install as many graphics cards as the motherboard provides slots for them, but you have to get them working together to increase performance in game playing, etc. NVIDIA calls its dual-card technology SLI, which stands for Scalable Link Interface. AMD calls its dual-card technology CrossFire and CrossFireX.
The two cards can have a configuration of 2, 3, or 4 GPUs (graphics processing units). The following link shows two ATI Radeon HD 3870 X2 (dual-GPU) graphics cards installed on an MSI K9A2 Platinum motherboard, which gives four GPUs in AMD/ATI’s CrossFireX platform.
AMD’s CrossFireX: Tri & Quad GPU Preview –
http://www.anandtech.com/show/2451
High-end PCI Express graphics cards require to be connected to the power supply unit (PSU) via one or two special 6-pin or at least one 8-pin PCI Express (PCIe) power connectors that provide extra power from the PC’s power supply unit (PSU), because not enough power can be delivered via the slot connector. If you use two such cards, you need a power supply unit that provides enough PCI Express power connectors. Standard Molex power connectors can be converted to 6-pin and 8-pin PCI Express power connectors with a cheap adapter cable costing between £1 and £6. They are available but I have read that it is not advisable to use an adapter cable that converts a 6-pin PCIe connector to an 8-pin PCIe connector. This is probably due to possible power issues that might arise. If I wanted to use a high-end graphics card and my PC had a power supply that could not provide the required auxilliary power cables to the card, I would buy a new power supply that did.
The image below shows where the two 6-pin PCI Express (PCIe) power connectors from the power supply unit are connected on an AMD Radeon HD 6790 graphics card.

The following webpage shows images of all of the connectors provided by a modern desktop-PC power-supply unit, including the PCI Express power connector that connects to a graphics card to provide extra power.
http://www.playtool.com/pages/psuconnectors/connectors.html
An good example of a power supply that provides PCI Express power connectors is the Akasa Power80+ 500W unit. (Akasa also make excellent cases). It has “Two CPU 12V connectors” that combine to make an 8-pin connector (required by some motheboards) or spit in two to make a 4-pin connector (required by some motherboards) and “PCI-E connectors for multiple dual GPU”, which translates as PCI Express connectors for multiple graphics cards.
You can visit the company’s website at akasa.com.tw. The power supplies are categorised as Standard, Main Stream, and Performance, plus a category called Power Cable Adapters, which are all of the available cable adapters that bridge the previous power-supply standard with the current one. SATA cables can also be converted into auxilliary PCIe power cables. Here are the available adapters provided by Akasa:
Power Cable Adapters –
http://www.akasa.com.tw/update.php?tpl=product/…
The user manual for an NVIDIA-based or AMD-based graphics card will provide installation instructions. At first, a dual-card configuration required that the two cards were physically linked by a bridge, but now the link is created by the the device drivers.
Often the power plugs are a devil to remove from drives and adapter cards (especially old ISA cards) and can be a devil to install. Sometimes the card will slip into the slot, most PCI , AGP and PCI Express cards do, but sometimes you will have to apply quite a bit of pressure. If the card won’t go in, be patient and keep trying, but never get angry and try too much force, because you could crack the motherboard or damage the edge connector on the card.
If you feel the motherboard bending, support it with one hand while doing the inserting with the other hand. If the motherboard is cracked it will render the computer useless until it is replaced. A PCI card fits into one of the shorter slots that are usually white. Try not to use the PCI slot next to the x16 PCI Express (PCIe) slot, because doing so might cause overheating. Note that there are no standard colours for adapter-card slots.
If the motherboard you have chosen or purchased to build your desktop PC does not have a video/graphics card (graphics accelerator) and sound card, you will have to choose which cards to buy and then decide where to buy them. You could ask the advice of the staff at large or small retail computer vendors, or select from a catalogue in a PC magazine, or use an online store and buy by mail order. Or you could find out which cards are being used in well-reviewed PCs of the kind that you want to build. You could also ask the advice of the members of online computer forums, such as the Lounge at windowssecrets.com.
When most ISPs provided only dial-up connections, you would also have had to choose an internal or external modem. However, now that broadband connections are available to most of the country, you usually only have to decide on an Internet Service Provider (ISP), such as Plusnet, O2, Virgin Media, BT, etc. The ISP you choose will then provide you with a router. Here is a webpage that provides how many inbound connections Windows 7 permits.
Inbound Connections Limit in Windows 7 –
http://answers.microsoft.com/en-us/windows/forum/…
Windows 8.1 and Windows 10 won’t provide fewer connections, so, if you require for those versions of Windows, find out what their limits are.
Dial-up connections are still available. If you want to make use of one, you will have to install an internal 56K modem or use an external 56K modem. The V.92 standard is the latest, so you require a V.92 dial-up modem. Visit this site for more information on dial-up modems: http://www.modemsite.com/
If your sound and video requirements only extend to using applications and accessing the Internet, buying an ATX case and motherboard (that can run your choice of processor) with inbuilt video and sound chips makes good sense. You will save money, and when you want to upgrade the system all you have to do is buy another motherboard with inbuilt sound and video, add a new processor and RAM, and you will have a new system.
In my experience, the staff at most computer stores are not very knowledgeable or helpful. Working on a commission basis, they will usually try to sell you the most expensive components. Or they will sell you exactly what you ask for, even if you could make a better or more economical purchase.
If you want to install a sound card to play audio CDs, to accompany DVD movies, or MPEG/AVI video files, or to listen to websites with sound content, etc., almost any new sound card, even ones costing between £15 and £20 will suffice.
But if you want to use the sound card for recording and editing MIDI (Musical Instrument Digital Interface) files, etc., and you want full surround sound for heavy-duty PC gaming, etc., you should purchase an expensive sound card that will do what you require of it.
The graphics and sound cards or motherboard (if the sound and video chips are built into it) will come with the CDs containing the software device drivers and the installation instructions. If your PC’s operating system (usually a version of Windows) has the correct drivers in its library, it will load them automatically. You can of course download driver updates from the web and install them (usually just by downloading and clicking on an .exe file) any time you like.
Click Monitors to read the information on LCD flat/panel monitors on this website.
You will of course have to purchase a set of speakers in order to be able to hear the sound. The price of these can vary from £15 for a basic set of speakers that come with an external power supply, to hundreds of pounds for a full surround-sound speaker system.
On a basic sound card that is connected to two speakers, they are usually plugged into the sound card’s Speakers Out or Line Out socket, as shown in the motherboard’s manual if the sound chip is built into the motherboard, or as in the sound card’s manual for a PCI or PCI Express sound card. A PCI Express card, such as the Creative Sound Blaster X-Fi Xtreme Audio sound card, uses a x1 PCI Express slot on a motherboard that provides one or more of them.
The Sound Blaster X-Fi Xtreme Audio sound card can turn downloaded music into a personal concert, allows you to watch DVDs or downloaded videos with full cinematic surround sound, and provides 3D audio and EAX effects in PC games.
But if you have a fancy sound card card that is capable of being connected to many speakers to produce a surround-sound effect, you will have to read its manual to find out how to connect the different speakers. You don’t have to use all of the speaker ports. If you have purchased a set of two speakers, you can plug them in using the Front Speakers or Back Speakers port. But if you only want to use two speakers, you should purchase a basic sound card that has only a Line Out port for them.
Most speakers will have their own power supply unit, but they should produce sound at a low volume if they are left to draw power from being attached to the sound card. Most speaker systems require their own power supply unit to be plugged into the mains supply for optimal performance, and most of them have to be turned on by pushing a switch somewhere on one of the speakers.
I can remember helping someone with a sound problem. He had everything connected properly. The sound card was installed properly, the Windows Device Manager showed that the drivers had been installed properly under the Sound, video and game controllers menu item, the sound cable to the CD/DVD writer was properly connected, the two speakers were plugged into the Line Out socket on the sound card, but the sound that issued from the speakers was barely audible with the volume control in the system tray (in the bottom right hand corner of the screen) set at the maximum.
He was threatening to take the system back to the dealer when I said, “But you haven’t switched the speakers on.” I pushed the On button on one of the speakers, and the sound came out full ball, loud and clear. He had assumed the speakers were like the ones he had on his stereo music centre that only required to be plugged in.
For more information on setting up a sound system, try using a search query such as pc sound system setup guide in a web search engine.