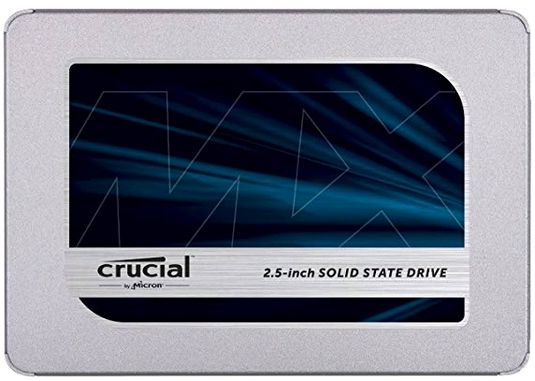
SSD PROBLEM – Install SSD and transfer Windows 10/11 to it
I want to install an SSD drive in my desktop PC to improve boot times and performance by transferring Windows 10 Home edition from my PC’s existing hard disk drive to it. Can you tell me the best way to do that and are there any serious pitfalls?
ANSWER
The best way to do that would be to first make a backup of your system as a precaution. Don’t create a system image, which can only be restored in its entirety, so that you can restore folders and individual files from it to a clean installation of Windows on the SSD. You would then open the PC’s case, disconnect the hard disk drive from the motherboard and install the SSD. You can re-connect the hard drive after the SSD is able to boot into Windows. Its files are available by using the SSD’s File Explorer in Win10 (Windows Explorer in Win7).
Install SSD (2.5-inch) in a caddy to install it in a 3.5-inch drive bay
Note that you have to install a 2.5-inch SSD in a caddy in order to install it in a 3.5-inch drive bay of a desktop PC. Also note that if your PC’s motherboard has an M.2 slot, you can install an M.2 SSD card drive. You can choose between an NVMe or an SATA SSD card drive. The NVMe SSDs use the much faster PCIe bus (now at version 4.0) that runs the latest M.2 NVMe SSDs (now at version 4.0) at up to four times as fast as the SATA bus. Read the following article on those SSDs.
Problems with M.2 SSD drives – NVMe – key and length compatibility, overheating and faulty hardware encryption –
M.2 SSD drives – Compatibility, overheating, encryption problems
Most SSD drives come with the required caddy. All drives must be connected to the power supply unit (PSU) by a cable from the PSU and to the motherboard by a data cable.
Visit the Build Your Own PC section of this website for information on installing drives and other PC components.
SSD drives use the SATA or the M.2 NVMe (PCIe) connection interfaces
SSD drives use the SATA or the M.2 NVMe (PCIe) connection interfaces (buses). For an SATA SSD, the motherboard must have an SATA (not an older IDE) connection point on the motherboard for the SATA data cable and the power supply must have an SATA power cable. (ATX motherboards provide several SATA connection points.) A standard Molex power connector that an old power supply provides can be converted into an SATA power connector by using a cheap adapter cable. (Web-search query: Molex to SATA power cable.)
Motherboards come wit 1 to 3 M.2 NVMe PCIe SSD card slots that the drives plug in to. The single screw that fixes their non-edge end to the motherboard come with the drives. You can also purchase them.
With an empty SSD drive installed, you would then boot the system, enter the BIOS or the new UEFI BIOS and set the boot order of devices to boot first from the CD/DVD drive (or USB flash drive), place the Windows 7 or 8.1 or 10 installation disc in the optical drive (or insert the flash drive containing Windows in a USB port) and reboot. The Windows setup will run and you will then be able to clean-install Windows 10/11.
If you don’t have the install medium for Windows 10/11, or it is an old version, the following link provides the download you need. Remember that Microsoft’s support for Windows 7 ended on January 14, 2020, therefore its download is no longer available from Microsoft’s website but it may be available elsewhere.
Download Windows 10 (the download is updated to the latest available version) –
https://www.microsoft.com/en-us/software-download/windows10
The boot order of devices is set in the UEFI/BIOS
The boot order of devices in the UEFI/BIOS could be set as 1. CD/DVD drive 2. SSD drive 3. hard disk drive or as 1. SSD drive 2. hard disk drive 3. CD/DVD drive.
If you are also running a hard disk drive, it must be set lower in the boot order than the SSD drive. If there is no CD/DVD disc in the optical drive and it is set as the first boot device, Windows will boot from the next device in the boot order of devices.
If you only have the recovery disc provided by the PC’s manufacturer, ask it for advice. A recovery disc installs the PC to its factory state. Using a recovery disc is unlikely to make Windows optimise itself to use an SSD drive.
By reconnecting the hard disk drive to the motherboard and power supply, after the SSD is booting to a clean install of Windows, you should be able to access all of the files of its own installation of Windows. Unfortunately, you will have to reinstall all of your programs to register them in the fresh Windows registry of the clean installation on the SSD, but, by using File Explorer, you can transfer data files from the hard drive to the SSD drive. You could also format the hard drive and install your application programs on it and transfer the data files back to it.
An SSD provides much better performance than a hard disk drive
If you have an SSD drive with 256GB+ of drive space, installing everything on it except your data files would provide the best performance, because an SSD drive of any kind works much faster than a hard disk drive, so booting and loading programs are much quicker than if those actions are performed from a slower hard drive.
Installing a fresh copy of Windows to an SSD drive makes Windows optimise itself for use on such a drive, which is why a clean installation is better than restoring a system image.
Another way of doing the installation would be to create a system image using an imaging program that can implement the specific partitioning requirements of an SSD drive, such as Acronis TrueImage Home, creating it on an external hard drive, then restore the image to the SSD drive when it is the boot drive. If you want to use an excellent free imaging tool, I recommend the free version of Macrium Reflect
In theory, Windows should boot from the SSD without the user having to do anything else. Unfortunately, using this method is not desirable because when the image is restored to the SSD drive, Windows might not configure itself to optimise its use on an SSD drive, which would lead to reduced performance and greater wear of the most well used parts of the drive’s flash memory (similar memory to that used by a flash drive), thereby reducing the drive’s life span. The flash memory used by an SSD drive only has a finite number of writes before it cannot be used any more and if Windows doesn’t spread the use evenly over the whole drive, the most well used parts will wear out and it will become a render read-only device. Apparently, modern SSDs will usually outlive their systems .