Greyed-out UAC (User Account Control) Yes button – won’t allow any software to install or tool to run
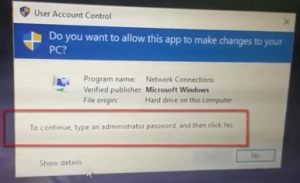
Brief information on UAC – User Access Control
User Account Control (UAC) is the feature that most people who have used Windows Vista/7/8.1/10 are familiar with. It requires the user’s permission to install and run software and tools. Unless it is disabled, you can’t even set Windows to run msconfig to start up in Safe Mode from within Windows without granting UAC permission.
Note that it is not advisable to disable UAC, because it is a key security feature against malware infections and hacking attempts. However, if you find it too annoying to put up with, just enter UAC in the Search box in Windows 7 and Windows 10 and click on the link provided above the box to bring up the User Account Control Settings window. In Windows 8.1, search the Control Panel for UAC. UAC is controlled by a slider that controls its level of intrusiveness, as shown in the image below. To turn it off just move the slider all the way to the bottom to “Never notify”.
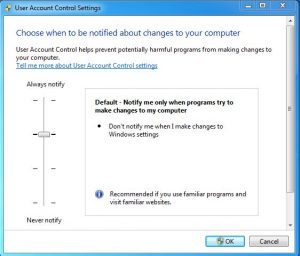
If the user messes around with the User Accounts and enables a standard User Account, its UAC Yes button is greyed out
The User Account installed with Windows (since Vista) is used by default. UAC gives permission if the user clicks on its Yes button and declines permission if the No button is clicked.
If the user messes around with the User Accounts and enables a standard User Account, its UAC Yes button is greyed out, as shown in the image above, which means that whenever it comes up the user cannot give access permission.
Change the standard account to an Administrator account
To solve this problem, you have to change the standard account to an Administrator account.
You have to boot the system in Safe Mode because even access to the User Accounts requires UAC permission.
To enter Safe Mode in Windows 7, restart your computer and press the F8 key repeatedly until the boot menu appears. It has several options, three of which are Safe Mode options – Safe Mode, Safe Mode with networking (provides web access) and Safe Mode with Command Prompt. See the image below. Use the first two options to access User Accounts.
Enable the (Hidden) Administrator Account on Windows 7, 8, or 10 –
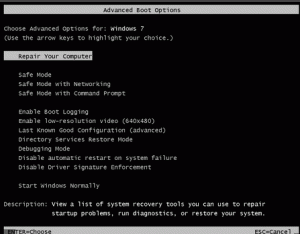
Using an Administrator account is less secure than a standard account
As Safe Mode loads, it produces this message: “Preparing your desktop”. When that finishes, you have the choice of using your standard account or enabling the master Administrator account that allows all permissions.
Note that using an Administrator account is less secure than a standard account because it allows all permissions.
Choose the Administrator account.
Now use Windows to open Start => Control Panel => User Accounts. There is an option to “Change your account type”. Click on it and change Standard account to Administrator account.
Reboot. The Yes button of UAC should now be usable.
For better security, after you have done what you wanted to do, change back to using the standard account. If you can’t install software, malware also won’t install.
Web-search for boot into safe mode in window 10 [or 8.1] because the process is more involved for those versions of Windows.