Ways to reset or fix Windows Update when it freezes, fails to install updates, runs endlessly, etc.
The reason that you may have to fix Windows Update in Windows 10/8.1/7/Vista is because it is a highly complex set of components that, as such, can go wrong in a big way for various reasons – freezes, fails to install updates, runs endlessly, the computer never gets past the “Checking for updates” screen, etc. Fortunately, when applied, there are several methods and tools that can fix Windows Update.
Windows Update updates security patches, provides Windows feature updates and device-driver updates.
You can use the free Belarc Advisor from belarc.com to check if all of the updates for Windows are installed.
How to access Windows Update
In Windows 7 &10 just type windows update in the Search box and click the link by that name provided above it. In Windows 8.1, place the mouse pointer over the Start button, left-click on it and type windows update. A Search box appears on the right side of the screen. If the search query has been entered in full, a link to Windows Update is provided. Click on it.
Here are click paths to open Windows Update:
Windows 10: Start => Settings => Update & security => Windows Update => click the “Check for updates” button.
Windows 8/7/Vista: Access the Control Panel => Security => Windows Update => click the “Check for updates” button.
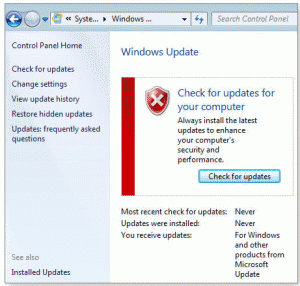
Reset Windows Update components
Microsoft provides information on how to reset the components of Windows Update completely. Doing that fixes most problems.
How do I reset Windows Update components? – https://support.microsoft.com/en-us/kb/971058
Resolve error codes
The page linked to above starts with this message:
“If you receive a Windows Update error, try Solutions for common Windows Update errors.” – “What does this guide do? – Resolves error codes that you get while updating your version of Windows by using Windows Update.”
Use Disk Cleanup to delete old accumulated Windows Update files
If Windows Update is not working properly after you have run through the steps provided in the “How do I reset Windows Update components?” MS Knowledge Base article, do the following.
Reboot your computer without running any software.
Every version of Windows keeps old Windows Update files that usually amount up to many GBs of storage drive space. It is possible to delete them by using the Disk Cleanup wizard – cleanmgr.exe – that is part of Windows 10 and 8.1. An update has to be added to Windows 7 that makes deleting Windows Update and system files possible if has not been installed as an optional update. Here is the link to the required Win7 update:
Update for Windows 7 (KB2852386) –
https://www.microsoft.com/en-gb/download/details.aspx?id=40445
In Windows 10 enter disk cleanup in the Search box and click on the link by that name provided above it. In Disk Cleanup, click on “Clean up system files”.
Run chkdsk or any third-party hard-drive diagnostic tools
Chkdsk (Check Disk) is the hard-drive diagnostic tool provided by every version of Windows.Running it can fix problems with the file system that Windows uses and fix other problems with the hard disk drive that may prevent Windows Update from installing updates.
There are many third-party tools of the same kind as Chkdsk, such as MHDD and those provided by the major hard drive manufacturers. The chkdsk run from a Command prompt as Administrator is te most powerful version. Visit the following page on this site for information on how to run a Command Prompt as administrator in Windows 7/8.1/10.
SMART and chkdsk: How best to protect and check a PC’s hard disk or SSD drive from sudden failure –
SMART and chkdsk: Protect and check a PC’s hard disk or SSD drive
Run a reputable Registry cleaner
If Windows Update is still not working properly, try running a reputable Registry cleaner.
No version of Windows provides a cleaner for the Windows Registry database that configures Windows programs and settings. However, there are many free and paid-for cleaners, such as CCleaner. Run the main tool and then click on its Registry button to run its Registry cleaner, which asks: “Do you want to back up changes to the Registry.” A good idea. If anything goes wrong, you just have to find the .reg file it created and saved to a specific location and click on it to add back what was cleaned.
Reboot the system.
NOTE: CCleaner stalls other software or tools by default unless you disable the setting responsible for doing that during its installation.
CCleaner uses system monitoring and “Intelligent Cookie Management” –
https://www.pcbuyerbeware.co.uk/blog/ccleaner-system-monitoring-intelligent-cookie-management/
Refresh the network IP addresses for your computer and broadband router
Unless set manually to a fixed IP address, every device in a network receives a unique IP Address, such as 192.168.1.254, the IP address of my router. The unique IP address for my computer on the network, created for devices connected by Ethernet cable or by WiFi to the router, has to be in the same range. Only the last number is changes. It is: 192.168.1.64.
Because releasing the IP address for your router and computer creates a fresh start with the Windows Update servers, doing so can fix Windows Update problems.
A router’s user manual should provide instructions on how to release its IP address. If not, or there is no manual available, enter your router’s configuration settings and look through the settings or ask your Internet Service Provider for that information.
My router’s IP address is 192.168.1.64. To enter its web-based configuration settings, I enter it into the address bar of a web browser (Firefox, Opera, etc.) A login box comes to the screen that requires a user name and password, which is usually on the bottom of the router and on a card that came with the router. The Wi-Fi key is also provided.
The configuration settings have a different arrangement and often work differently for every make/model of router. Here is a link to the instructions on how to change the IP address of a Linksys router:
http://www.linksys.com/us/support-article?articleNum=142466
Next, reboot the router via its configuration settings or by switching it off, waiting about 10 seconds before switching it on.
Next, release the IP address for your Windows PC. Open a Command Prompt, run as administrator, as instructed when running chkdsk. Enter ipconfig /release at the prompt followed by ipconfig /renew and reboot the PC. Note that all of the switches for the ipconfig command are provided by entering ipconfig /?
Now use Windows Update to “Check for updates”. Re-checking for updates can take a long time, because after a total reset Windows Update works as if it is running for the first time. It compares which updates are installed to the updates that should be installed and then installs any updates that are missing. So, if your computer is set to sleep after a set period, change the sleep setting in Power Options in the Control Panel to Never. Don’t forget to change the setting back after Windows Update has finished updating your system.
How to Uninstall and Block Updates and Drivers on Windows 10
Windows Update updates security patches, feature updates and device-driver updates. Windows 7 allows the user to hide updates so that they are not installed. A very useful feature if a particular update has caused problems and you have uninstalled it via Programs and Features in the Control Panel. If you don’t hide it, it will be reinstalled. Unfortunately, Windows 10 does not have that feature, but Microsoft provides a tool that makes good what is missing. Read the following article called “How to Uninstall and Block Updates and Drivers on Windows 10”.
http://www.howtogeek.com/223864/how-to-uninstall-and-block-updates-and-drivers-on-windows-10/