Solve and fix the most difficult networking problems in Windows 7 / 8.1/ 10
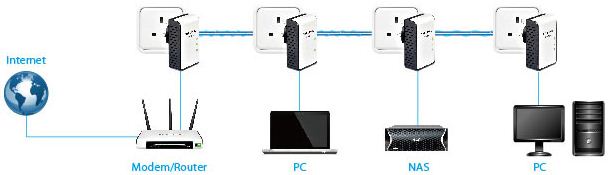
Windows networking is so complex that many networking problems cannot be solved
There are many networking problems that simply can’t be solved, even by experts, due to the complexity of Windows networking.
For example, you could have a home network based around an ADSL modem router sharing a broadband Internet account that uses PCs running Windows 7 Home, Professional and Ultimate editions and then you add a desktop or laptop PC that runs Windows 10 Home or Pro edition. You might find that no matter what you do, you can’t access Microsoft cloud accounts or enable password-protected sharing to the Win10 PC. Moreover, there is no help provided on the web about the problem.
Cause of many networking problems: Not all of the settings can be accessed from a single source
Unfortunately, the user interfaces for networking settings in all of the versions of Windows suffer from a serious shortcoming: not all of the settings can be accessed from a single source. Indeed, some of the deep settings can’t be reached via the Windows inbuilt networking troubleshooters and wizards, which can make sorting some problems out a futile exercise.
Solution to the most difficult networking problems: Make Windows forget the entire network and then rebuild it
The best and perhaps only way out of an intractable networking problem is to make Windows forget the entire network setup. Windows will then rebuild the network from scratch and this way, most of the time, any problems will be no more. It is not a very difficult feat to accomplish. Here is how to achieve that outcome.
Uninstall the network adapters
1. – In ALL of the PCs in the network, go into the Windows Device Manager. In Win10, right-click on the Start button and choose it from the menu. Find and open the “Network adapters” heading and right-click on all of the enabled network adapters and click on the Uninstall option. Note that in the “Confirm Device Driver Uninstall” dialog box, the option called “Delete the driver software for this device” must NOT be enabled (checked). Do not reboot any of the PCs because doing that makes Windows reinstall the network adapters’ device drivers.
Choose the main network computer
2. – Start with the PC that is running the newest version of Windows – e.g., Windows 10. If more than one PC is running Win10, choose the one that you want to be the main PC. Reboot that PC only so that Windows reinstalls its network adapters’ drivers. Make sure that it is connected to the router by opening a Command Prompt by entering the cmd command in the Search box. Click on the Command Prompt link to open its window and enter the ipconfig command at the C:\> prompt. The router’s IP address – the Default Gateway – will be provided if Windows is connected to it. You should now be able to go online.
Only in Windows 8 or 10, if you are using a local account (Windows password) to log into the main PC, log on to Windows using a Microsoft account.
[Web-search query: How to create a Microsoft account. Microsoft: “You can use any email address as the user name for your new Microsoft account, including addresses from Outlook.com, Yahoo! or Gmail. If you already sign in to a Windows PC, tablet, or phone, Xbox Live, Outlook.com, or OneDrive, use that account to sign in.” You can revert to using a local account logon at any time.]
How to Revert Your Windows 10 Account to a Local One (After the Windows Store Hijacks It) –
http://www.howtogeek.com/230543/how-to-revert-your-windows-10-account-to-a-local-one-after-the-windows-store-hijacks-it/
Enable “Network discovery”
3. – On the main PC, follow the following click path and enable “Network discovery” – Start => Control Panel => Network & Internet => Network and Sharing Center => Advanced sharing.
Set up a HomeGroup network on the main computer
4. – On the main PC set up a HomeGroup network, by launching its applet called HomeGroup in the Control Panel
How to Set Up a HomeGroup Network in Windows 10 –
http://www.dummies.com/how-to/content/how-to-set-up-a-homegroup-network-in-windows-10.html
Reboot the other computers on the network to make Windows reinstall their network adapters
5. – Now reinstall the network adapters’ device drivers on all of the other PCs on the network, one by one. Then bring them online and make sure that the “Network discovery” setting is enable on each of them. Each time, try connecting the PC you are working on to the HomeGroup created on the main PC.
Note that you must NOT use a local account’s username and password when accessing a Windows 8.1 or 10 PC. Sign in with a Microsoft account (username@domain.com) and password.
If using a HomeGroup fails, do the same as before after reverting to using classic networking
6. – If you fail to base the network around a HomeGroup, go through the same process of making Windows forget the network, but don’t use a HomeGroup – use the classic Windows networking based around a workgroup on all of the PCs. The following webpage provides information on how easy it is to get rid of a HomeGroup and revert to using a workgroup.
How to Leave a HomeGroup in Windows 10 –
https://www.tenforums.com/tutorials/50310-homegroup-leave-windows-10-a.html
After every computer on a network has left the HomeGroup, it no longer exists and Windows reverts to using its classic networking.
Remember to use a Microsoft username/password, not those of a local account when signing in to a Windows 8.1 or 10 PC.
In the advanced network settings of all of the PCs, make sure that all of them are using the same encryption level – 128, 56 or 40 bits. The higher the common level, the more difficult the network is to hack into.