Note that Clean a new PC of crapware, unneeded software, apps, startup programs and disable unnecessary Windows services
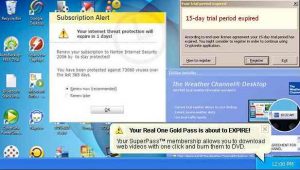
It is advisable to clean a new PC of unnecessary software – crapware – and disable Windows services to make it start up and work faster.
Most new desktop, laptop and tablet PCs come pre-loaded with crapware or unnecessary software put on it by the manufacturer, some of which can compromise the machine’s security.
Lenovo is a major Chinese desktop, laptop and tablet PC manufacturer. It was recently responsible for placing adware on them, called Superfish by the computer-security companies, that is able to decrypt secure transmissions and display adverts while the user browsers the web. An infection serious enough for Microsoft to add it to its Malicious Software Removal Tool that Windows Update installs once a month on Windows computers along with other updates. The tool runs automatically to remove known malware, spyware, adware and viruses.
Even computers from a major manufacturer can be loaded with undesirable crapware
This proves that even computers from a major manufacturer can be loaded with undesirable software that is not malware.
Much of the computer hardware and devices such as routers are manufactured in countries that have a very keen interest in obtaining data from the West and so could be building back doors into their products that can be used to give them access to your private data from your own computers or from the computers of the organisations that hold your data.
It’s now a world in which it is becoming increasingly more and more difficult to keep one’s life private. Tablets and smartphones that run a non-Windows operating system, such as Google’s Android or another similar development of Linux, such as Ubuntu, are the most difficult to clean and keep private, so I don’t ever use them for banking or for making online purchases.
Find out what crapware is in Programs and Features in the Control Panel
When you first receive a new computer that runs Windows, the first thing to do after you switch it on is to open the Control Panel and then open Programs and Features. To identify the crapware, look through the installed software, most of which will have names that you can then find and run to find out what it is. If you need to, look it name up on the web. Uninstall anything that you don’t need.
For example, you may find Maxthon Cloud, which is a valid but minor web browser. I would uninstall it just because it is not the product of a major software developer. You can uninstall all of the software in Programs and Features, including Windows updates. Of course, it’s advisable to create a standard backup and/or a system image, preferably on an external hard disk drive, which now have very large amounts of very affordable storage space, just in case you need to get back into the state your system was in before you started your clean up.
Third-party software uninstallers – free and paid-for – are available, many of which do a better job of monitoring an installation of software in Windows and uninstalling it. Make sure that you only use reputable uninstallers because it is easy to call malware an uninstaller or build malware into an uninstaller – or any other free software download.
Websites and tools that identify crapware
There are websites and tools that identify software that is crapware. The shouldiremoveit.com website lists junk software by how many users have removed it using the removal tool that it also provides as a free download that does not install any other unwanted software. The PC Decrapifier is another free removal tool.
Free software and apps often install other software by default
Most free software these days installs other software by default unless the option to do so is disabled during the installation setup, so it’s always advisable to read what appears on the installation screens.
Examples are the Adobe Flash Player – if the user has set it in the Control Panel to ask for update permission – and the CCleaner, which now monitors computers by default. I turn off CCleaner’s system monitoring because the monitoring no doubt supplies Google with user information.
CCleaner also has an Intelligent Cookie Scan option. During the installation of this tool, it brings up a prompt allowing you to confirm if you would like to enable the “Intelligent cookie scan” or not. If you enable it, it allows certain cookies to remain undeleted – namely, the ones of the biggest advertising companies that track you and invade your privacy for data mining – namely Google, Facebook, etc. Read this post on this website: CCleaner installs system monitoring and Google Chrome as your default browser and uses “Intelligent Cookie Management”.
For obvious reasons, I disable Intelligent Cooke Scan. Quite a few sites advise enabling it, but I have never run into any problems deleting all cookies with every clean.
Using tools that identify the applications and processes in use
The Windows Task Manager identifies the Applications and Processes in use, but it is not nearly as good as the Windows Process Explorer, provided by Microsoft in its Sysinternals Suite. Autoruns is a tool in that suite of tools that provides information on the startup programs Windows is loading at startup. Startup programs slow the system boot process down, so it is advisable to disable the ones that are unnecessary. If you need to use any software that was a startup program, open it from the Start menu, from desktop shortcuts, from the Notification Area or pinned to te taskbar in the usual way.
Identifying unnecessary Windows services and how to disable them
Windows runs many of its own services that are essential and many that are not. You can identify the ones that are not necessary and disable them. To see them, open the Control Panel => Administrative Tools => Services. The right-click options for each service are: Stopped, Manual, Automatic or Automatic (Delayed Start).
The blackviper.com website provides a list of standard services run by all of the versions of Windows. Note that it was not available on December 4, 2016. It has a tendency to disappear and reappear. In 2007, the Major Geeks software download website showed its information until it reappeared.
Comparing the standard list for your version of Windows to the list on your computer provides you with the information about the services that Windows is using, most of which you should be able to disable without any adverse consequences. I would disable them one at a time to find out if the computer operates normally after doing so. A web-search should provide information about a particular service.
Before you make any changes to a Windows computer, it’s advisable to create a restore point in System Restore that can be restored from Safe Mode if anything goes wrong. If you don’t know how to do that, click on How to use System Restore.
After you have cleaned the system, it’s advisable to create a standard system backup and/or system image. There is a link provided below on how to verify backups and system images. Note well that if you use the PC manufacturer’s method of restoring the PC to its factory state, you will be reinstalling everything that you cleaned out, so always restore a backup you have created yourself instead.
Use a distribution of Linux instead of Windows
If you are only using your new desktop PC or laptop for office work and going online, I would just download Ubuntu Linux from its website, create the boot installation disc from the ISO file, test that it works – Ubuntu can run the computer from its installation disc if you have your CD/DVD drive set as the first boot device in the UEFI BIOS that most new Windows 8.1 and Windows 10 come with – format the C: drive and install Ubuntu from its disc. Problem solved! Ubuntu comes with the Firefox web browser and the free open-source LibreOffice suite and you can find a free program or app to do most computing. Here is how to install Ubuntu on a computer that has a UEFI BIOS – https://help.ubuntu.com/community/UEFI.
Note that if all of a PC’s software was installed in the UEFI mode of a UEFI BIOS, new installs of software must be done in that mode. If all of the software was installed in Legacy mode, which is the standard BIOS mode used before the UEFI BIOS became available, starting with Windows 7, new installs must be done in that mode.
Here is a list of the websites mentioned in this article or related to them:
Windows Process Explorer –
https://technet.microsoft.com/en-us/sysinternals/bb896653.aspx
PC Decrapifier – http://www.pcdecrapifier.com/
How can I make sure that my backups and system images work when I need to restore them? –