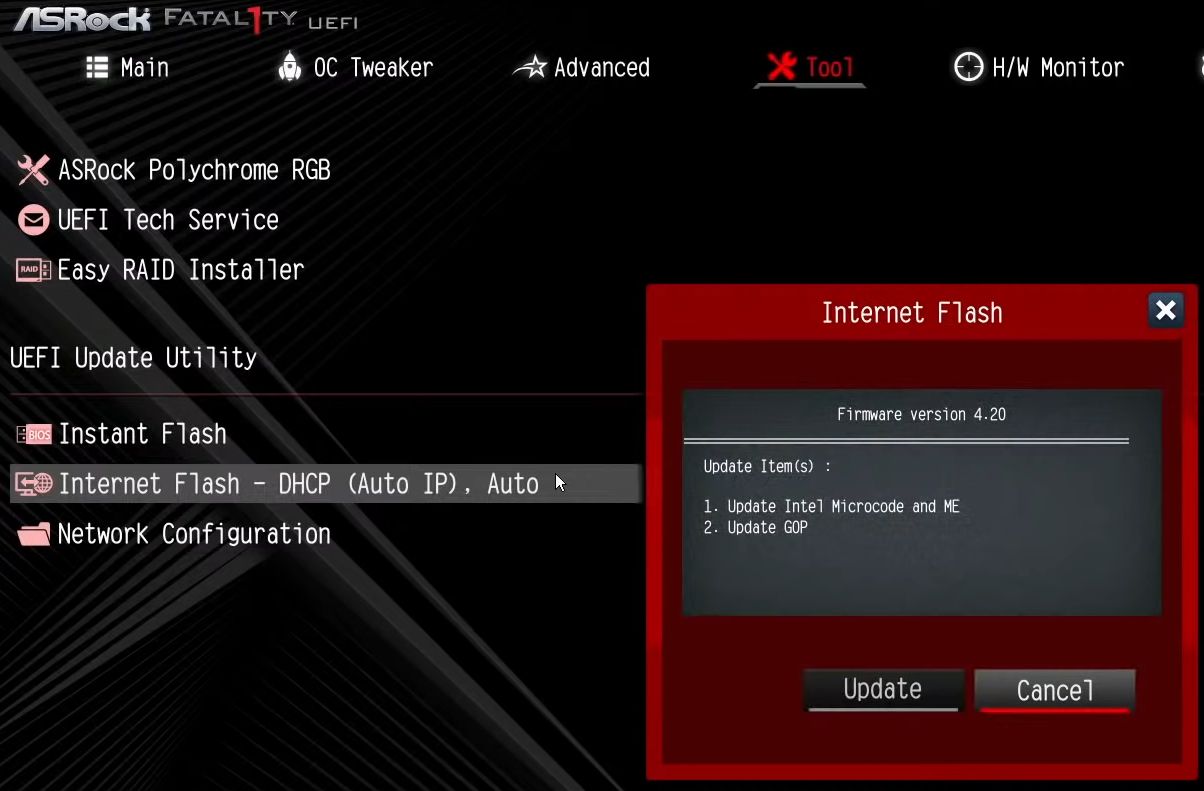
Methods of updating a UEFI BIOS
All recent ASRock motherboards – in existence for three or four years from August 2021 – have a UEFI BIOS update feature that works from within the BIOS itself. Some of the other major motherboard manufacturers have that feature, but currently [August 2021] only on some of the BIOSes of some of their motherboards
There are a few other methods of updating a UEFI BIOS, such as using a live update feature from the motherboard manufacturer’s website, or by downloading the latest BIOS update file, transferring it to an empty flash drive and then rebooting the system, going into the BIOS and using the BIOS update feature that has a name such as EZ-Flash or M-Flash.
The manual BIOS update procedure
Below is a link to a post on how to use the manual BIOS update process, which is less risk-free than an update that works automatically from within the BIOS itself.
Use a USB flash drive to update/flash BIOS on MSI, Asus, Gigabyte, ASRock motherboards –
https://www.pcbuyerbeware.co.uk/blog/update-flash-bios-msi-asus-gigabyte-asrock-motherboards/
Use the ASRock BIOS update feature from within the BIOS
To use the ASRock BIOS update feature from within the BIOS, if you are assembling a system from scratch, you only need to connect or install the following components in or to the ASRock motherboard.. – The processor, its cooler, the RAM memory (one module will do), the main storage drive (SSD or HDD) , a graphics card (if the motherboard or processor does not provide the graphics), a monitor, keyboard/mouse and the essential Ethernet Internet connection.
Tip – If the system cannot boot into the BIOS when it should, check the cables and installations. When checking that you have plugged cables in or installed cards properly, take them out completely and plug them in again. The reason: just pushing them in often fails to work if they have not been plugged in properly.
How to start the ASRock BIOS update from within its BIOS
1. – Restart the system and keep pressing the Delete (Del) key until the ASRock BIOS presents itself.
An ASRock BIOS shows the hardware that it recognises on the page it boots into. The processor, SSD, RAM memory. etc.. The BIOS updates the time/date automatically when connected to the web, which it does without Windows being installed.
Note that updating the BIOS using the following procedure is fail-safe as long as a power outage does not occur as the process takes place.
2. – In the top right corner, find Advanced Mode or press the F6 key. Click on Tool on the top bar of the new page. The page that comes up is shown below.
3. – Clicking on the middle option under UEFI Update Utility called Internet Flash – DHCP – . Auto, brings up the Internet Flash window that is shown in the image shown at the top of this page. Click on its Update button to initialise the Internet connection. Repeat if doing that fails to obtain the IP address. The BIOS file begins to download automatically when that happens.
Do not do anything to the computer as the file downloads. The mouse and keyboard stop working during the process to prevent the user from screwing the update up..
“Please insert a USB storage device”
The current BIOS version appears on the first page of the BIOS (4.10 when I did it). The feature downloads the latest BIOS version (4.20 when I did it).
A message comes up that says: “Please insert a USB storage device”. Wait for 20 to 30 seconds for the drive to initialise after you plug it in and then click on the OK button..
It is best to use an empty flash drive that has a capacity of 2GB to 8GB or lower. I have used a 32GB flash drive successfully.) To avoid problems, you should format it to use the FAT32 file system and you should plug it directly into a USB port at the back of the case, not the front of the case. If you don’t know how to format a flash drive to the FAT32 file system, use a web search to find that information. The idea is to keep everything as simple as possible. The NTFS file system is more complex than the FAT32 file system and it is best to use a flash drive with a smallish capacity.
Do not power off during UEFI update
When you insert the flash drive into a USB port, a message appears saying “Instant Flash. – Do not power off during UEFI update.”
The update takes place automatically. When it is over, the system reboots and you have to keep pressing the Delete key until the system opens the BIOS. The BIOS version should now show the updated version (4.2 when I did it) on the first page and under Advanced Mode.